
紫红色也是双色图片,用通道替换是最快的。不过通道替换之前需要简单分析图片中的冷暖色的比例,如果比例不是很均匀,需要用调色工具增加相应的颜色。
原图

<点小图查看大图>
最终效果

1、打开素材图片,先分析色彩构成。素材基本上以绿色为主,暖色比例较少,通道替换之前需要先给图片增加暖色。创建可选颜色调整图层,对黄,绿进行调整,参数及效果如下图。
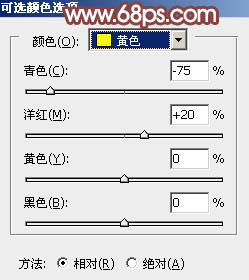
<图1>
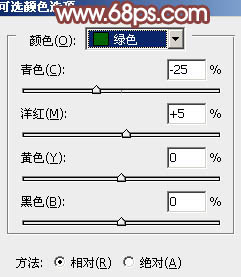
<图2>

<图3>
2、新建一个图层,按Ctrl + Alt + Shift + E 盖印图层。进入通道面板,选择绿色通道,按Ctrl + A全选,按Ctrl + C 复制,选择蓝色通道,按Ctrl + V 粘贴。点RGB通道返回图层面板,现在我们可以看到,增加的暖色部分都转为淡红色,后面调色就方便很多。

<图4>
3、创建色相/饱和度调整图层,对青色进行调整,把青色转为红色,然后增加饱和度把红色调鲜艳,参数及效果如下图。
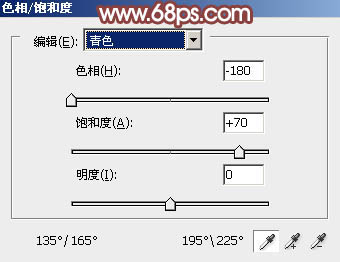
<图5>
|
相关教程 Photoshop给美女照片加上紫红色技巧 Photoshop打造唯美的紫红色外景婚片 利用PS渐变打造紫红色建筑图片 Photoshop给美女照片调出甜美的橙色调 Photoshop给美女照片加上淡调紫红色 |
【利用PS通道替换打造淡调唯美紫红色外景照片】相关文章:
