Photoshop打造甜美清新的青褐色人物照片
摘要:图片的暗部面积较多,比较适合褐色图片调色。过程:先用调色工具把高光及中间调颜色转为自己喜欢的颜色,然后给暗部增加褐色,并整体调淡即可。原图最...

图片的暗部面积较多,比较适合褐色图片调色。过程:先用调色工具把高光及中间调颜色转为自己喜欢的颜色,然后给暗部增加褐色,并整体调淡即可。
原图

<点小图查看大图>
最终效果

1、创建纯色调整图层,颜色设置为淡绿色:#BFE1A4,确定后用黑白渐变从左上角至右下角拉出白色渐变,再把混合模式改为“滤色”,不透明度改为:60%,效果如下图。这一步给图片增加一点高光。

<图1>
2、创建可选颜色调整图层,对黄、绿、白、中性、黑进行调整,参数设置如图2 - 6,效果如图7。这一步给图片增加黄褐色。
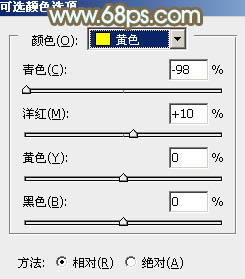
<图2>
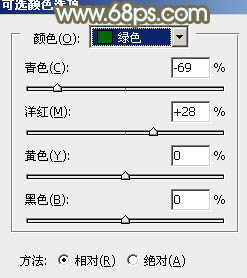
<图3>
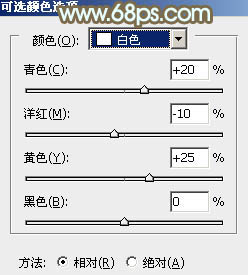
<图4>
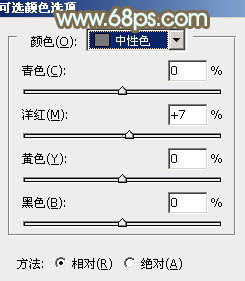
<图5>

<图6>

<图7>
【Photoshop打造甜美清新的青褐色人物照片】相关文章:
上一篇:
PS给偏暗的室内人像调整成柔和的暖色调
下一篇:
PS图层叠加调出梦幻色浴缸私房人像
