原图:
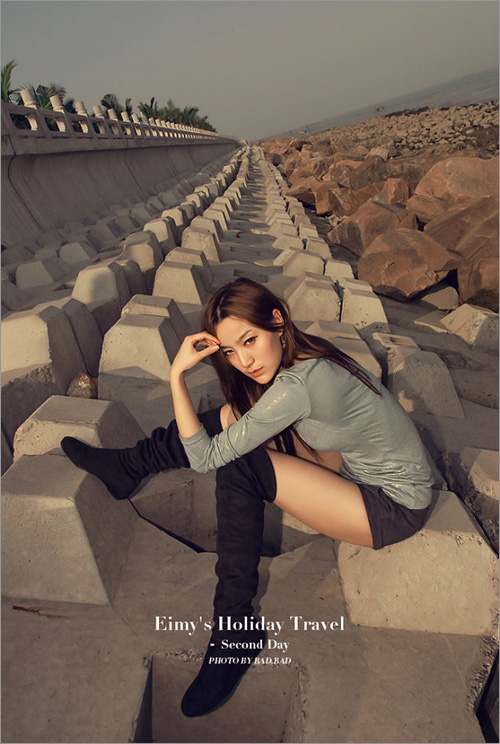
效果图:

步骤一、首先打开原图,进入到主界面,发现原图本身的效果就非常的暗淡,这里我们适当的将图层进行一个调亮,复制一个原图,将复制的图层的混合模式从正常调成柔光,让照片通透亮丽即可。如图所示:
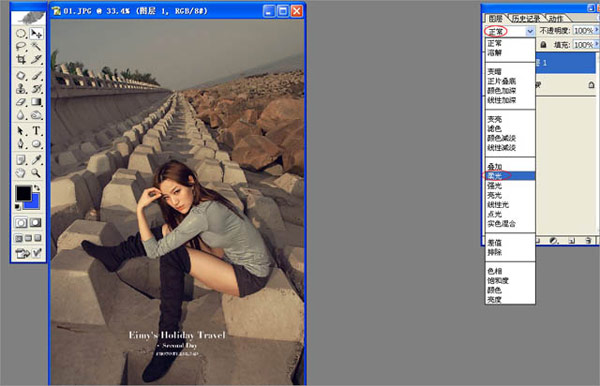
步骤二、点击“图像--调整--曲线”,在打开曲线参数中选择红色通道压红,使照片有一个发暗、发青色、发透效果,有效的减淡了原图中整体的红色效果。如图所示:

步骤三、调整红色的曲线之后,然后在曲线上面选择蓝色通道,增强蓝色的通透度,加深图片的整体蓝色效果,是整体平面蓝色更突出,这样让照片更透彻。如图所示:

步骤四、当然这里为了能让人物效果做的更真实一点,在曲线参数调整中适当选择“RGB”将图层压暗一点,让照片颜色更凝重一点。如图所示:
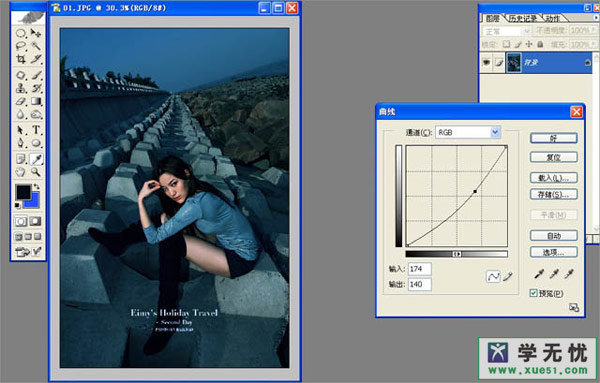
步骤五、这是单方面只调人物的肤色,让人物颜色适当的有一个变中性色发微黄的效果。点击“图像--调整--选择色相/饱和度”,在打开的色相饱和度的窗口上调整参数值,将红色通道色相饱和度的具体调整参数如下图所示:
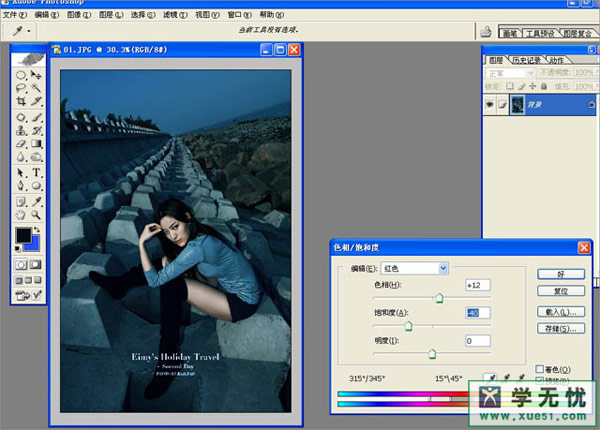
步骤六、通过上述操作后,发现人物的背景颜色过于抢眼,然后在执行下一步,让背景暗一些显示的更加真实一点。我们用套索工具抠出人物选区,对人物选区进行“图像--调整--色阶”,弹出的色阶对话框中输出设置如下图所示:
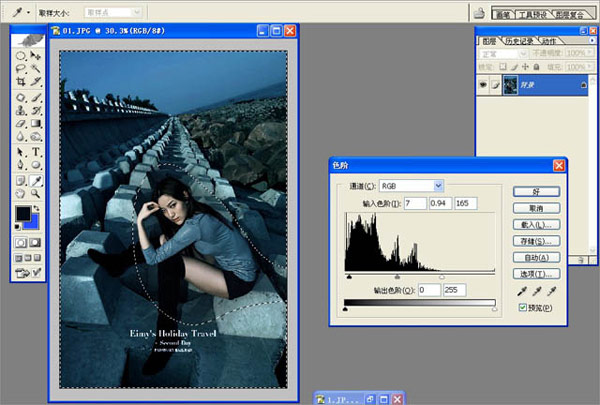
步骤七、在点击并且执行“图像--调整--选择色相/饱和度”,整体色相/饱和度,选择青色通道,在色相和饱和度及明度上面的参数都进行修改,如图所示:
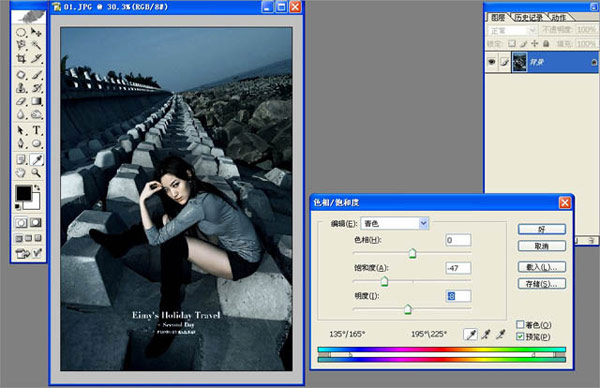
步骤八、最后USM锐化,点击“滤镜--锐化--USM锐化”,参数设置为数量50,半径2,阔值0,让照片更突出的效果。现在我们在来看看整体的效果,发现效果和原图的差距就出来了。如图所示:
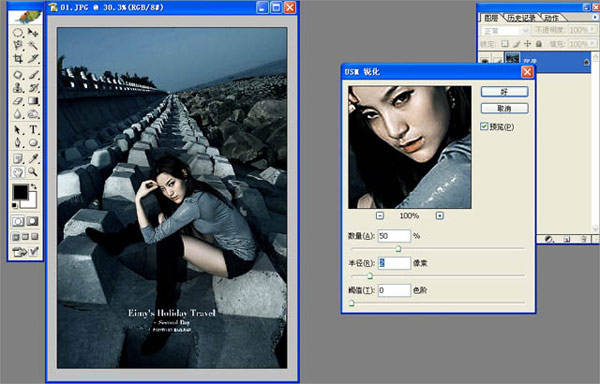
【ps将外景人物调成暗青蓝色】相关文章:
