Photoshop调出浓烈的晚霞火红调
摘要:原图:效果图:原图:效果图:1.打开图片,ctrl+alt+~选取高光部分创建曲线调整层设置如下:2.在刚刚的曲线1层上继续ctrl+alt...
原图:

效果图:

原图:

效果图:

1.打开图片,ctrl+alt+~ 选取高光部分

创建曲线调整层

设置如下:

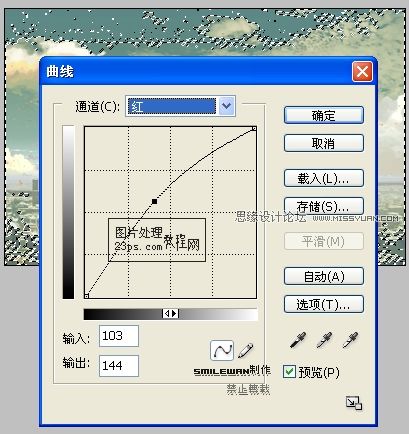
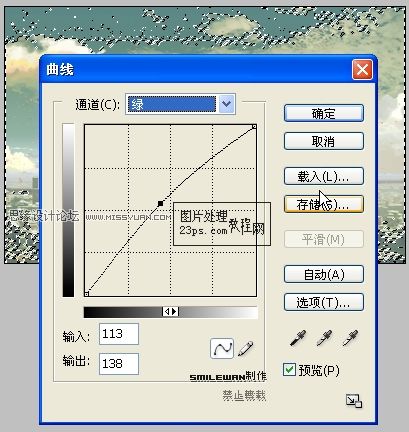
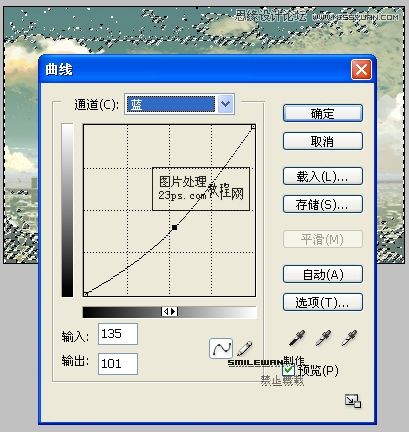
2.在刚刚的曲线1层上继续ctrl+alt+~ 选取高光部分,创建曲线2调整层,完成曲线选择
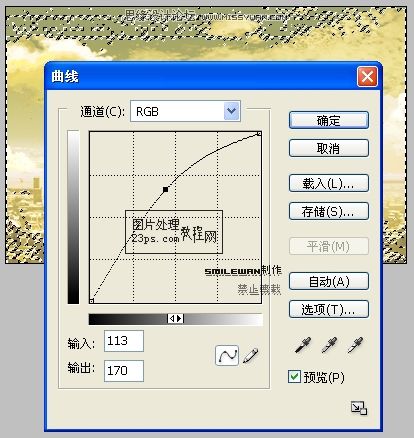
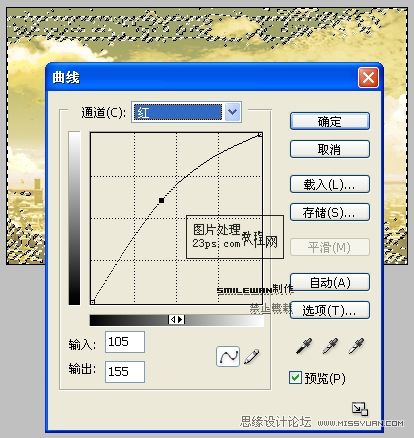
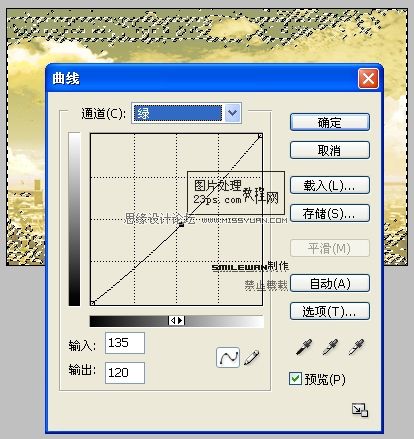
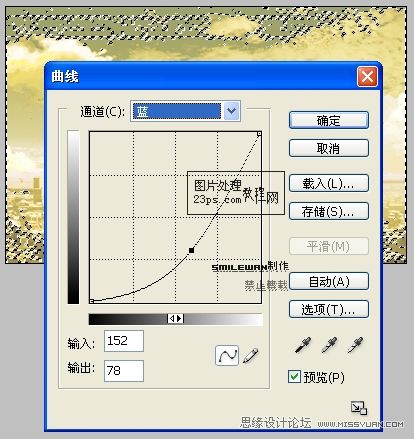
3.创建曲线3调整层

4.创建色彩平衡调整层


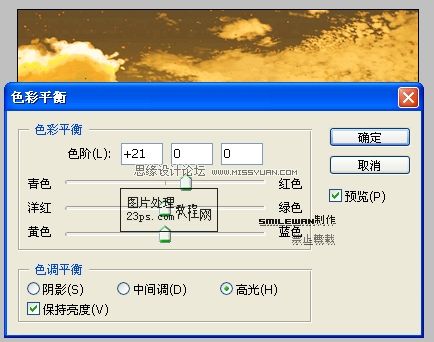
5.创建曲线4调整层
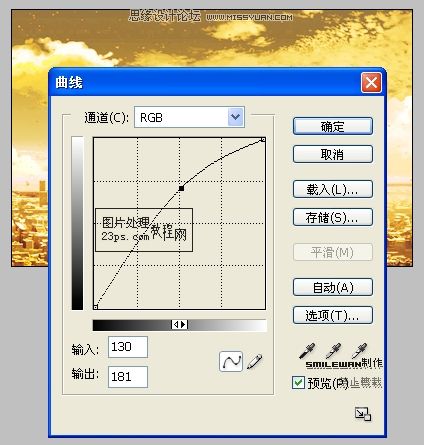
6.创建曲线5调整层
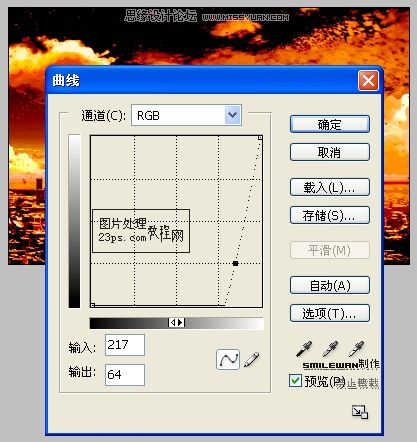
7.图像-调整-渐变映射(灰色#aaaaaa加白色渐变),图层混合模式为正片叠底
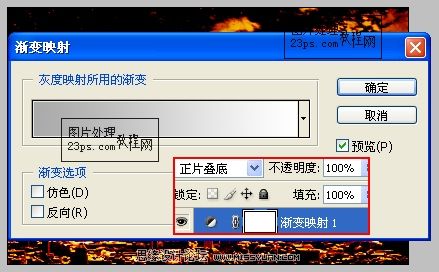
8.合并所有图层,滤镜-锐化-usm锐化,接着编辑-消褪渐隐USM锐化,完成!


注:如果其他图片有些本身颜色就比较丰富的,到第五步就可以了!
如:


【Photoshop调出浓烈的晚霞火红调】相关文章:
下一篇:
Photoshop调出人物细致妆容效果
