Photoshop调出风景图片暗红的黄昏色
摘要:本教介绍简单的黄昏色图片调色方法。过程也比较简单,只需要把图片的主色调成橙红或暗红色,再适当渲染一下地平线的颜色,并加上简单的光晕即可。原图...
本教介绍简单的黄昏色图片调色方法。过程也比较简单,只需要把图片的主色调成橙红或暗红色,再适当渲染一下地平线的颜色,并加上简单的光晕即可。
原图

photoshop教程最终效果

1、打开原图素材,创建色相/饱和度调整图层,选择黄色,用吸管吸取草地的颜色调整,参数设置如图1,调好后再用吸管吸取天空部分的颜色,再对蓝色进行调整,参数设置如图2,效果如图3。
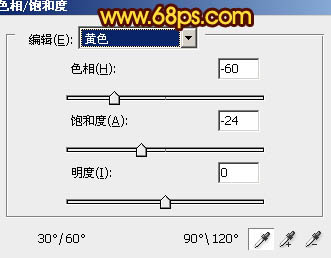
<图1>
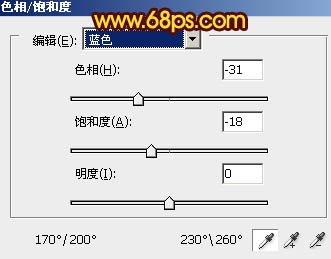
<图2>

<图3>
2、创建渐变映射调整图层,颜色设置如图4,确定后把图层混合模式改为“变亮”,不透明度改为:60%,把蒙版填充黑色,用白色画笔把左上角部分涂出来,效果如图5。
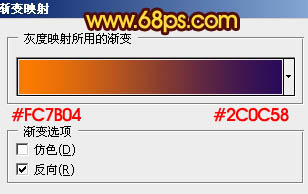
<图4>

<图5>
3、创建可选颜色调整图层,对中性色进行调整,参数设置如图6,确定后把蒙版填充黑色,用白色画笔把左上角部分涂出来,效果如图7。
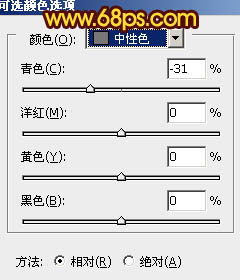
<图6>
【Photoshop调出风景图片暗红的黄昏色】相关文章:
