素材图片主色为黄绿色,处理的时候把黄色转为绿色,绿色转为青绿色,然后在暗部增加一点蓝色,高光区域增加一点淡青色即可。
原图

最终效果

1、打开素材图片,按Ctrl + Alt + 2 调出高光选区,创建纯色调整图层,颜色设置为淡青色:#D7FFFF,确定后把混合模式改为“变暗”,效果如下图。这一步给图片高光部分增加淡青色。

<图1>
2、创建可选颜色调整图层,对黄色,绿色进行调整,参数及效果如下图。这一步给图片增加淡绿色。
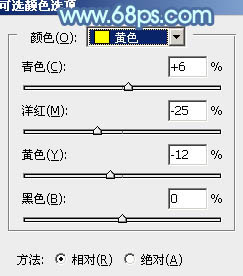
<图2>
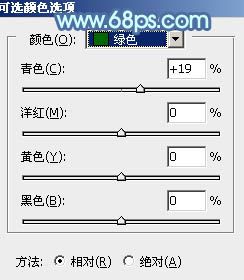
<图3>

<图4>
3、创建色相/饱和度调整图层,对黄色,绿色进行调整,参数及效果如下图。这一步把图片中的黄色转为绿色。
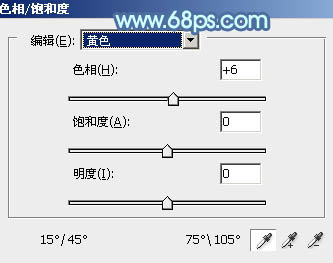
<图5>
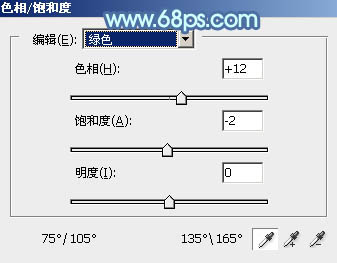
<图6>

<图7>
4、创建曲线调整图层,对绿色及蓝色通道进行调整,参数及效果如下图。这一步主要给图片暗部增加蓝色。

<图8>

<图9>
5、创建可选颜色调整图层,对黄、绿、白,黑进行调整,参数设置如图10 - 13,效果如图14。这一步主要给图片高光部分增加淡蓝色。
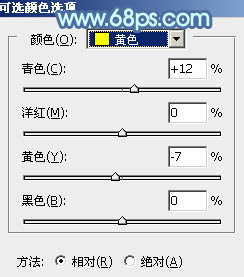
<图10>
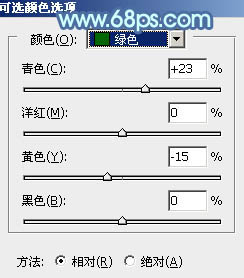
<图11>
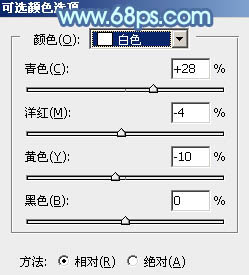
<图12>
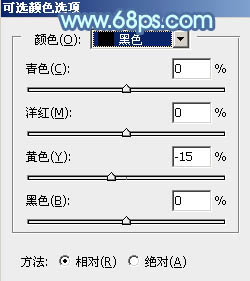
<图13>

<图14>
6、创建色相/饱和度调整图层,对绿色进行微调,参数及效果如下图。
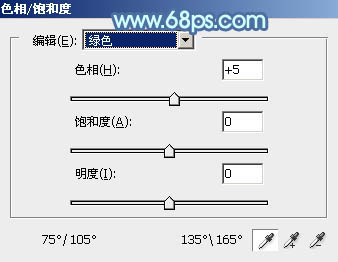
<图15>

<图16>
7、创建可选颜色调整图层,对绿、蓝、白,中性色进行调整,参数设置如图17 - 20,效果如图21。这一步给图片增加青绿色,高光部分增加淡青色。
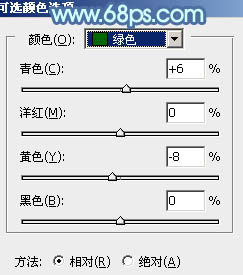
<图17>

<图18>
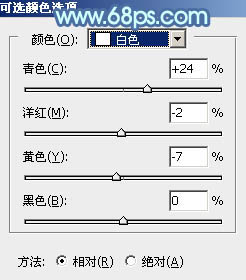
<图19>

<图20>

<图21>
【Photoshop给夏季美女加上小清新的淡调蓝绿色】相关文章:
