素材图片主色为中性色和绿色,调色的时候可以适当把高光部分的绿色转为橙黄色,然后用曲线等给暗部及高光部分增加蓝色,最后调整人物肤色,再把整体柔化处理即可。
原图

最终效果

1、打开素材图片,创建可选颜色调整图层,对红、黄、绿、青、中性、黑进行调整,参数设置如图1 - 6,效果如图7。这一步主要给图片增加淡黄色,暗部增加蓝色。
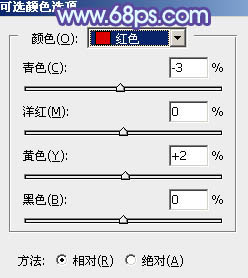
<图1>
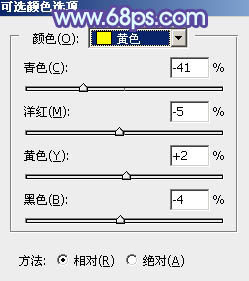
<图2>
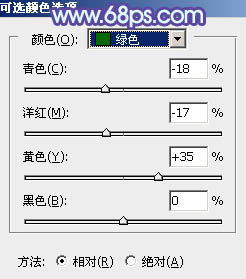
<图3>
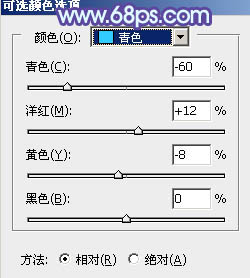
<图4>
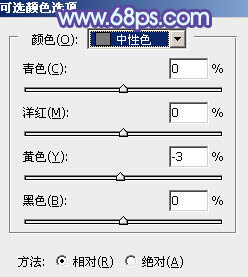
<图5>
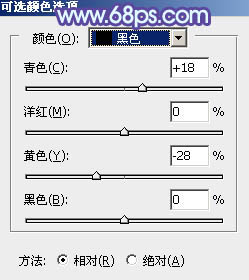
<图6>

<图7>
2、按Ctrl + J 把当前可选颜色调整图层复制一层,不透明度改为:50%,如下图。

<图8>
3、创建曲线调整图层,对绿,蓝通道进行调整,参数设置如图9,10,效果如图11。这一步给图片增加蓝色。
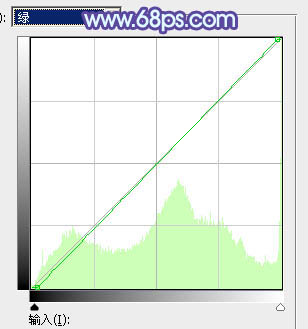
<图9>
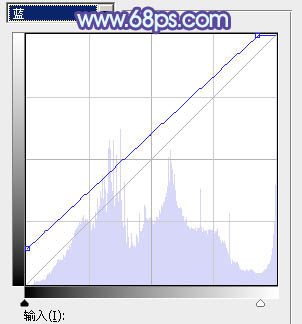
<图10>

<图11>
4、按Ctrl + Alt + 2 调出高光选区,创建纯色调整图层,颜色设置为淡蓝色:#E8F2FA,确定后把混合模式改为“变暗”,效果如下图。这一步给图片高光部分增加淡蓝色。

<图12>
5、按Ctrl + J把当前纯色调整图层复制一层,混合模式改为“正常”,不透明度改为:30%,效果如下图。这一步给图片增加淡蓝色。

<图13>
6、创建可选颜色调整图层,对红、黄、青、白进行调整,参数设置如图14 - 17,效果如图18。这一步给图片增加橙黄色。
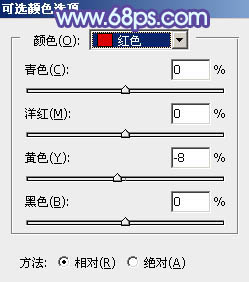
<图14>
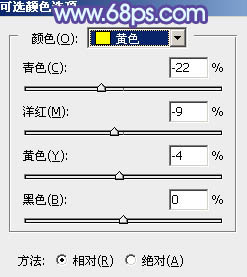
<图15>
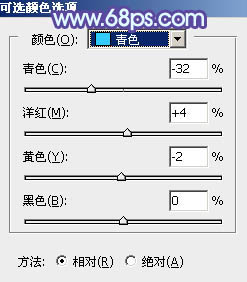
<图16>
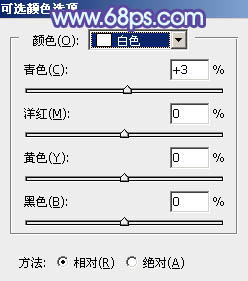
<图17>

<图18>
7、创建创建曲线调整图层,对红、绿、蓝通道进行调整,参数及效果如下图。这一步给图片暗部增加蓝色。
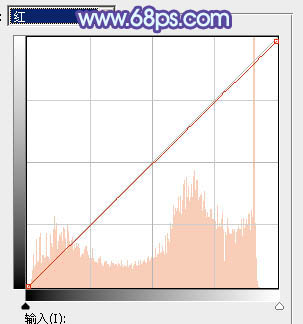
<图19>
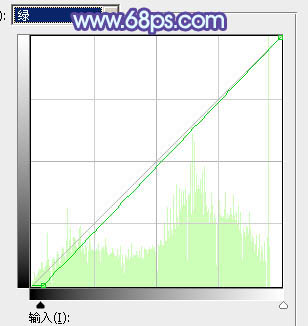
<图20>
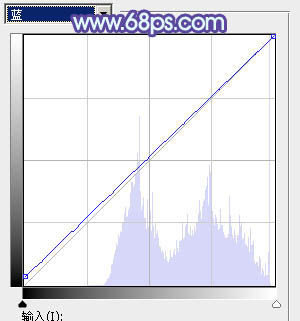
<图21>

<图22>
8、按Ctrl + Alt + 2 调出高光选区,按Ctrl + Shift + I 反选,然后创建曲线调整图层,对各通道进行调整,参数设置如图23 - 26,效果如图27。这一步增加暗部明暗对比,并增加蓝色。
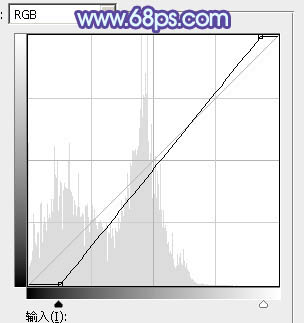
<图23>
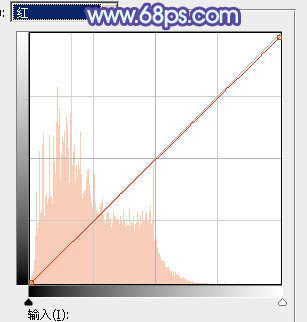
<图24>
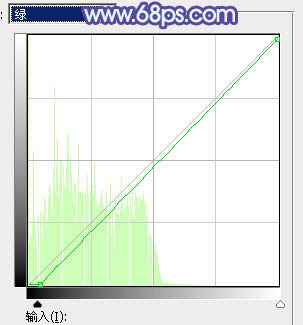
<图25>
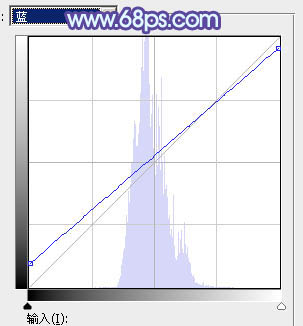
<图26>

<图27>
9、创建曲线调整图层,对RGB、绿、蓝通道进行调整,参数设置如图28,确定后把蒙版填充黑色,再用白色画笔把左侧及底部区域擦出来,如图29。这一步给图片增加暗部。
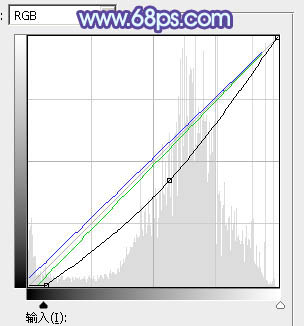
<图28>

<图29>
10、新建一个图层,按Ctrl + Alt + Shift + E 盖印图层,选择菜单:滤镜 > 模糊 > 动感模糊,角度设置为45度,距离设置为160,确定后把混合模式改为“滤色”,再按住Alt键添加图层蒙版,用白色画笔把下图选区部分擦出来。这一步给图片局部增加高光。

<图30>
11、创建曲线调整图层,对RGB、红、绿、蓝通道进行调整,参数设置如图31 - 34,效果如图35。这一步把图片暗部提亮,并增加淡蓝色。
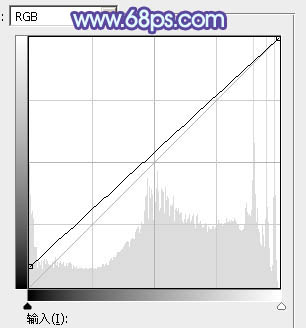
<图31>
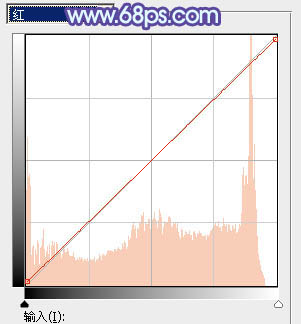
<图32>
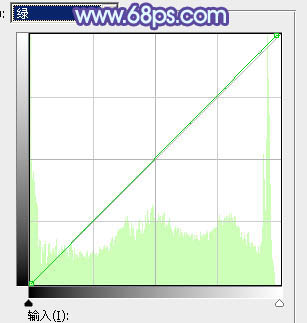
<图33>
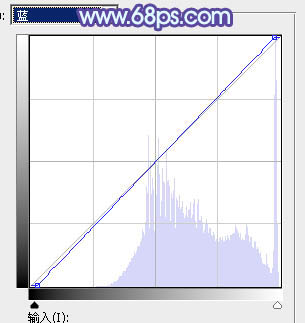
<图34>

<图35>
12、创建可选颜色调整图层,对黄、蓝、白进行调整,参数设置如图36 - 38,效果如图39。这一步微调图片中的暖色及高光颜色。
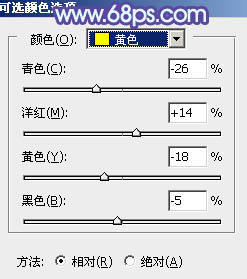
<图36>
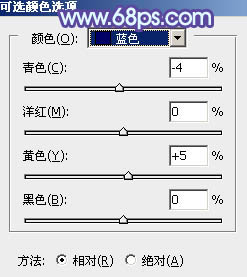
<图37>
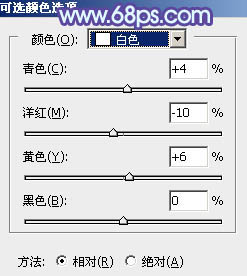
<图38>

<图39>
13、单独微调一下人物肤色及高光颜色,效果如下图。

<图40>
14、创建可选颜色调整图层,对黄、蓝、白进行调整,参数设置如图41 - 43,效果如图44。这一步把图片中的蓝色加深一点,高光部分增加一点淡青色。
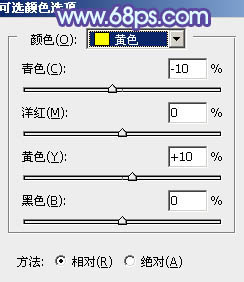
<图41>
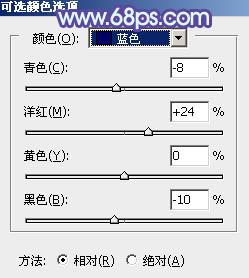
<图42>
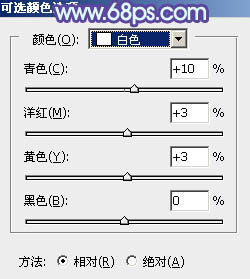
<图43>

<图44>
最后微调一下颜色,简单美化一下人物,完成最终效果。

【Photoshop给街道情侣图片加上梦幻的蓝色调】相关文章:
★ Photoshop给林间美女照片加上柔和的怀旧淡褐色技巧
