PhotoShop把风景摄影另类素描风格效果教程
摘要:风光摄影是每个摄影师或多或少都会拍摄的类别,也许你不是专攻这个领域,也许你只是随手记录,但是大自然的壮美无人不爱,可是越多人拍的题材越容易落...
风光摄影是每个摄影师或多或少都会拍摄的类别,也许你不是专攻这个领域,也许你只是随手记录,但是大自然的壮美无人不爱,可是越多人拍的题材越容易落入俗套,
如何脱颖而出秀出你眼中与众不同的风景呢,今天小编带来了cqlxl88的素描风格PS技巧,和你分享另类风光摄影。
效果图:

1.复制图层并去色
选取要制作的图片,复制图层得到图层1。
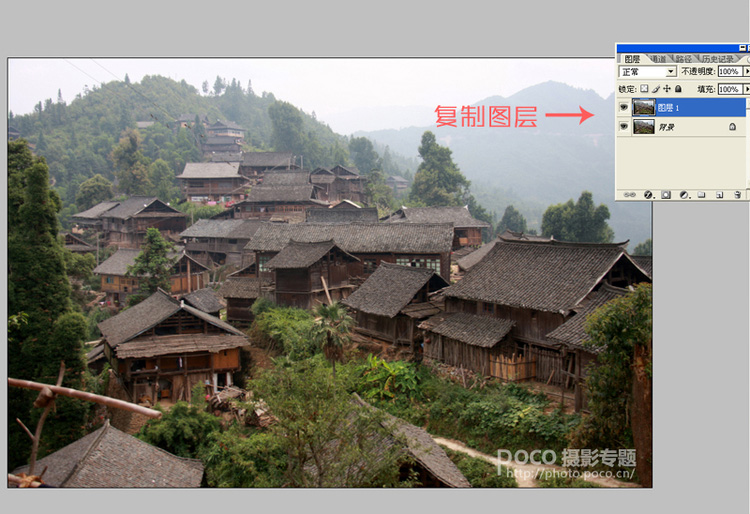
Ctrl+U,把饱和度调到最左面,将图层1调为黑白。

2.复制黑白图层反相
复制此黑白层得到图层2,并将它反相(Ctrl+I)。

3.改变图层叠加方式
图层叠加方式,选取“颜色减淡”或“线性减淡”。

以下是叠加后的效果。
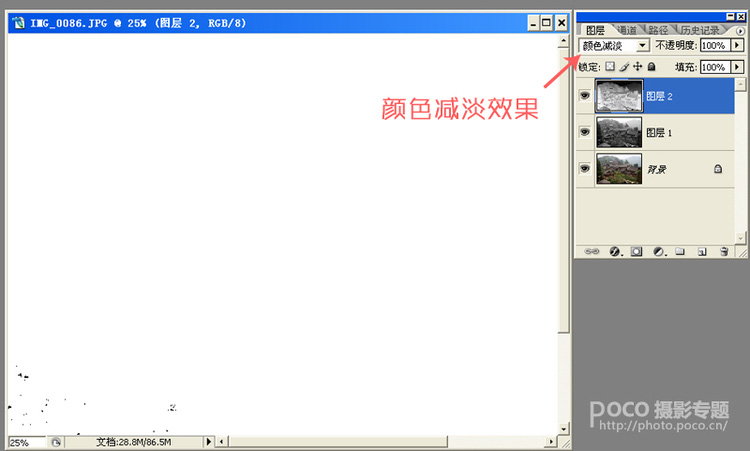
4.应用滤镜效果
在滤镜菜单下选取“其他”---“最小值”。
调节图中“半径”数字,到效果满意后按“确定”。
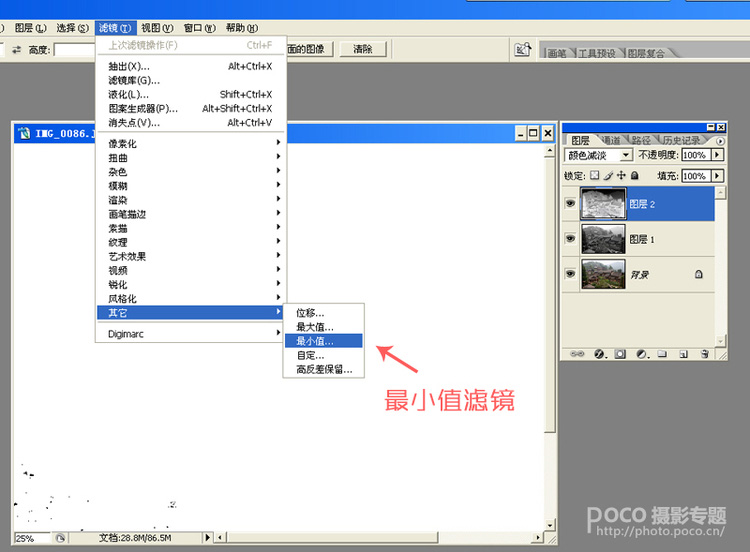
5.图层样式更改
双击图层2,打开图层样式面板,按住“Alt”点“下一图层”左面的小三角形,即可左右分裂开小三角,右面的小三角同此操作,这样就可分别调节图片的明暗细节,
达到自己满意为止。
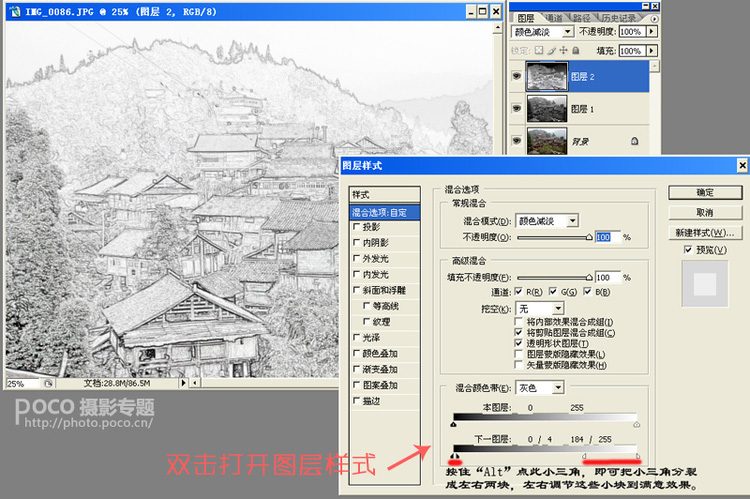
6.曲线微调画面
合并图层后,再用调节“曲线”,达到最终效果。
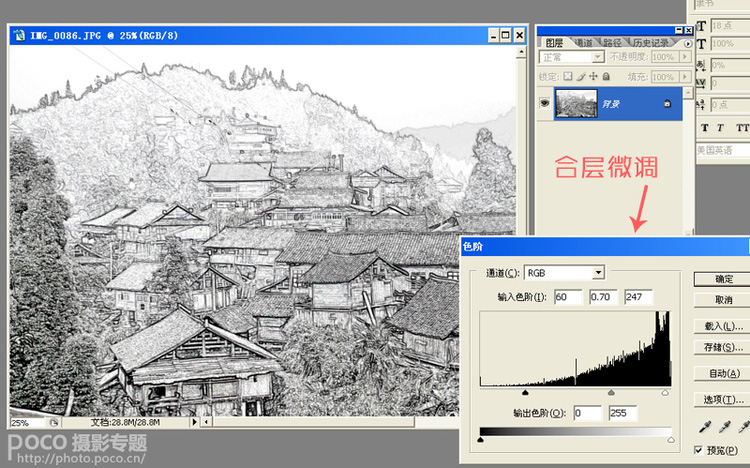
7.同组更多作品

【PhotoShop把风景摄影另类素描风格效果教程】相关文章:
