PHOTOSHOP智能双曲线快速磨皮教程
摘要:虽然用的是双曲线的磨皮方法。不过本文的双曲线操作上更为简单和智能。人物脸部斑点及痘痘的暗部及高光选区都用计算工具得出,然后分别调暗及调亮即可...
虽然用的是双曲线的磨皮方法。不过本文的双曲线操作上更为简单和智能。人物脸部斑点及痘痘的暗部及高光选区都用计算工具得出,然后分别调暗及调亮即可消除斑点,省去了双曲线中用手工具涂抹的复杂过程。
原图

<点小图查看大图>
最终效果

<点小图查看大图>
1、复制图层1(ctrl+j)后,点击一下历史记录画笔工具,然后滤镜-模糊—表面模糊,参数如下。
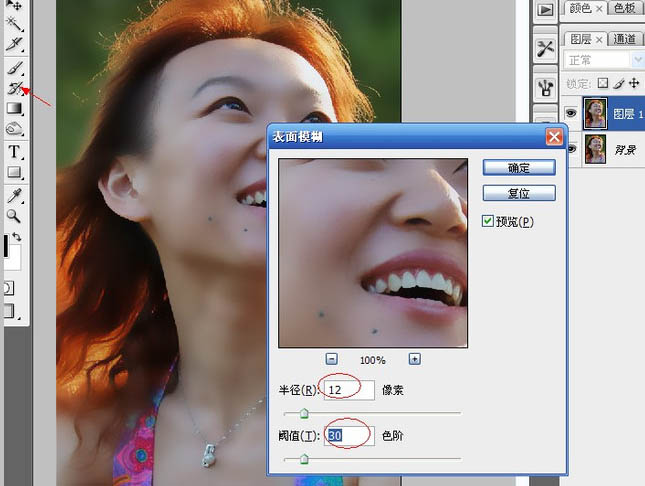
2、用历史记录画笔工具恢复原图的五官,用较小的画笔和不透明度,如图。
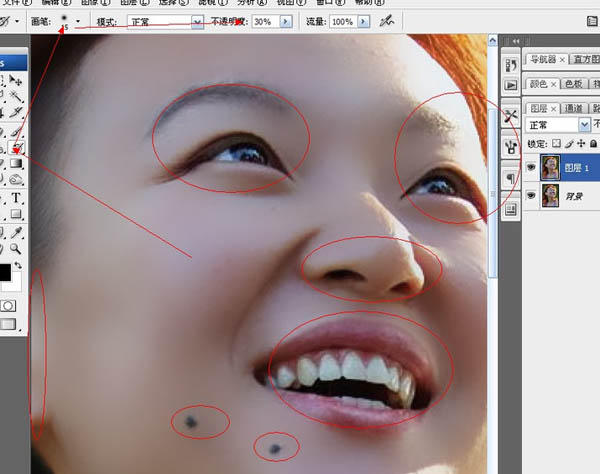
3、耳朵项链黑痣等地方都要用小画笔 放大图像N倍细心还原。
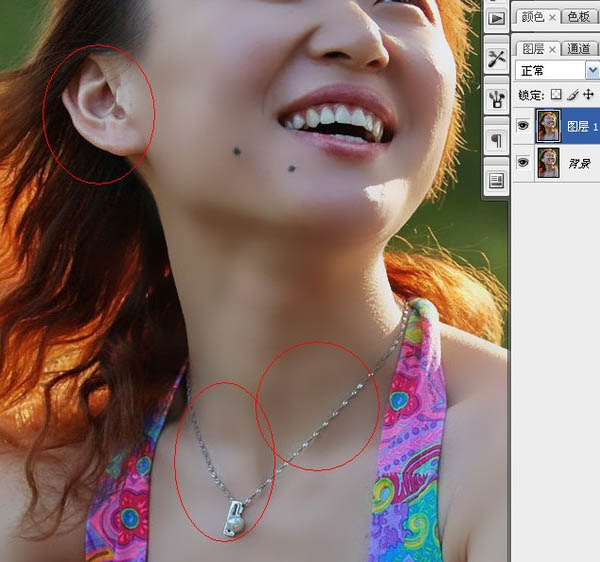
4、图层1——变亮模式,图像——计算。
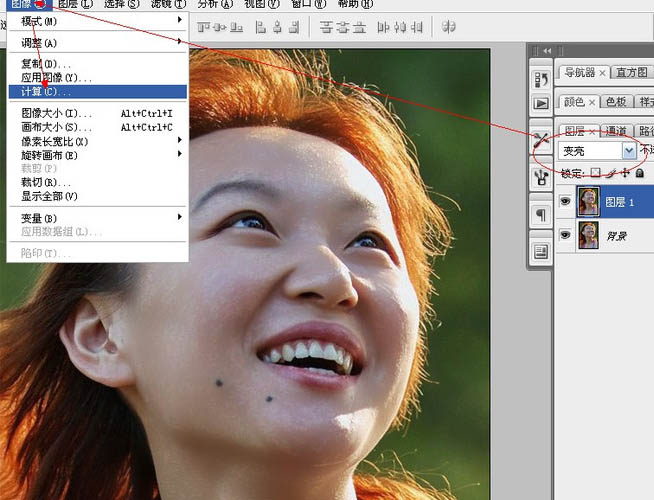
5、计算的参数设置。
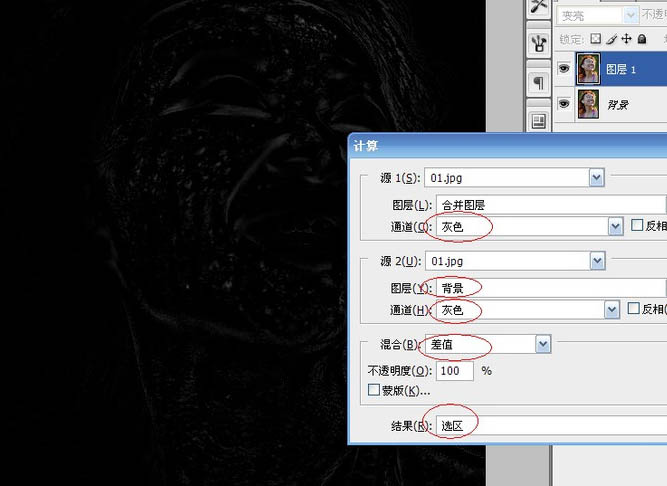
6、计算参数设置好后点确定会弹出此窗口,确定。
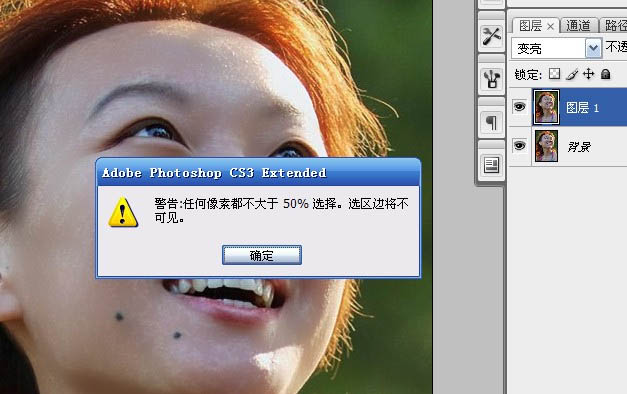
【PHOTOSHOP智能双曲线快速磨皮教程】相关文章:
上一篇:
Photoshop笔刷制作照片特效教程
