PhotoShop打造炫彩高楼大厦建筑效果教程
摘要:用ps打造炫彩建筑照片,调节出来的照片色调挺漂亮的,主要的操作就是颜色图层的叠加。好了,先看看效果图:素材:具体的制作步骤如下:1.打开原图...
用ps打造炫彩建筑照片,调节出来的照片色调挺漂亮的,主要的操作就是颜色图层的叠加。
好了,先看看效果图:

素材:

具体的制作步骤如下:
1.打开原图,选择渐变工具,选择渐变里的默认渐变如图,修改该渐变中间和右边颜色设置,中间为#ff0054右边为#fffdcd。如下图:
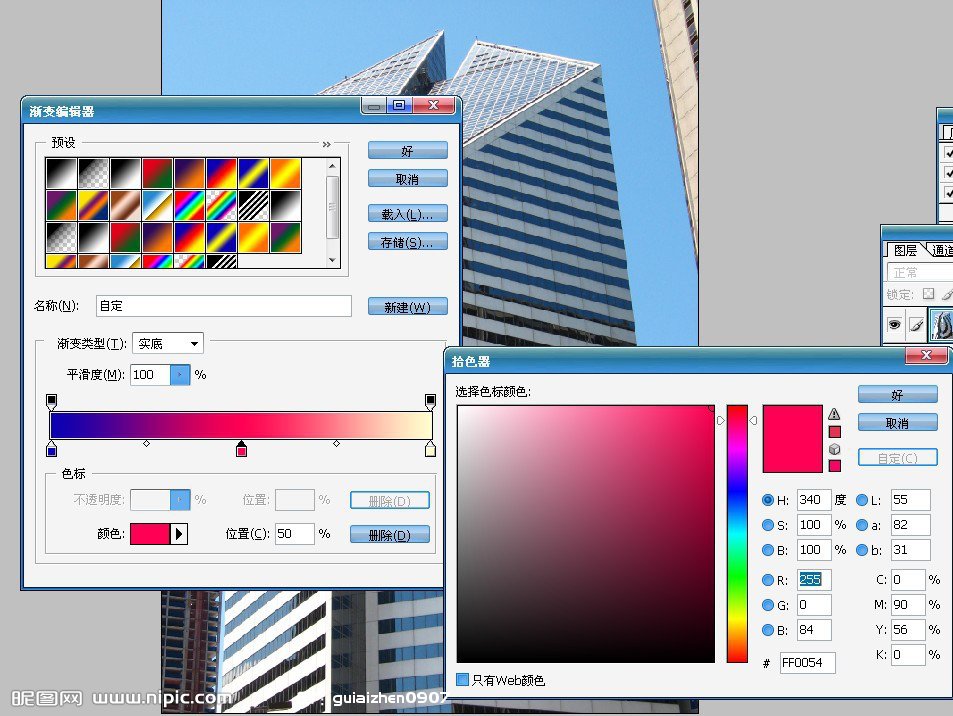
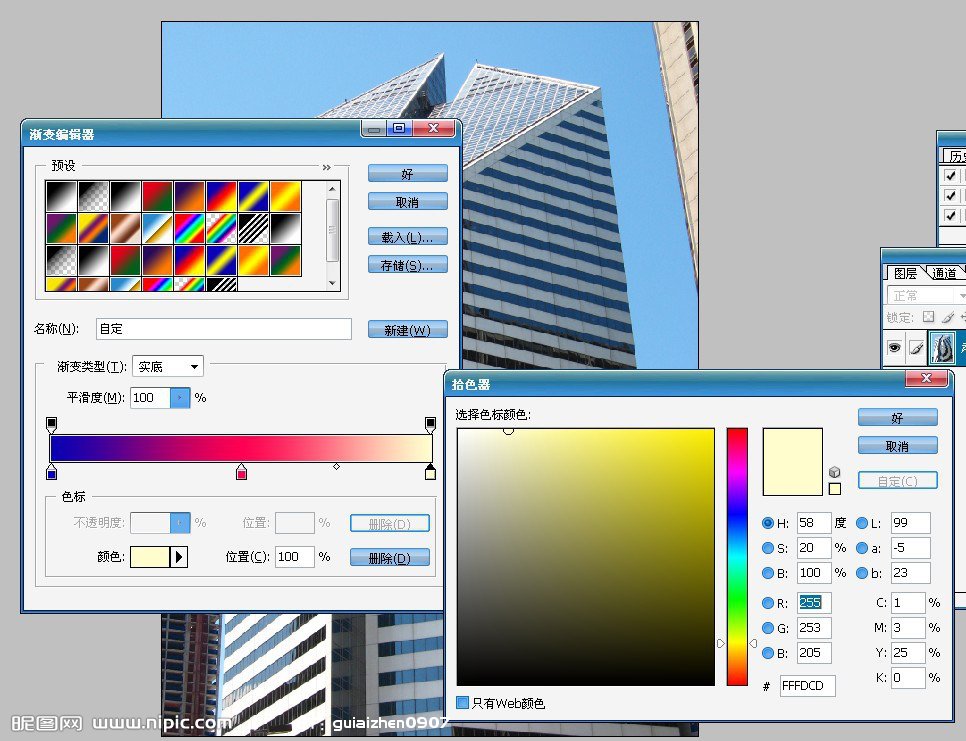
2.选择更改径向渐变,模式为滤色,以及90%的不透明度,如下图:

3.对图象从右下向左上拉渐变,确保光源在左上角,如下图:
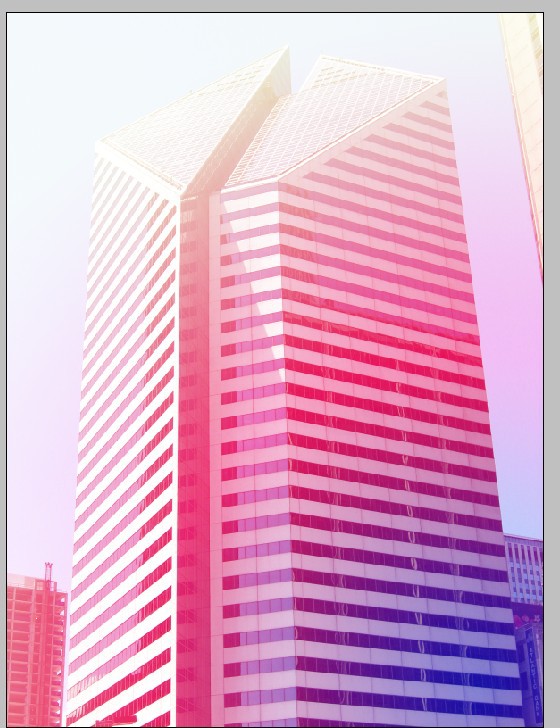
4.增加渐变填充,打开渐变编辑器,并选择第二个预设。 更改颜色相同的****,#fffdcd。
设置样式为线性,角度为125,规模为100%,并勾选反向。如下图:
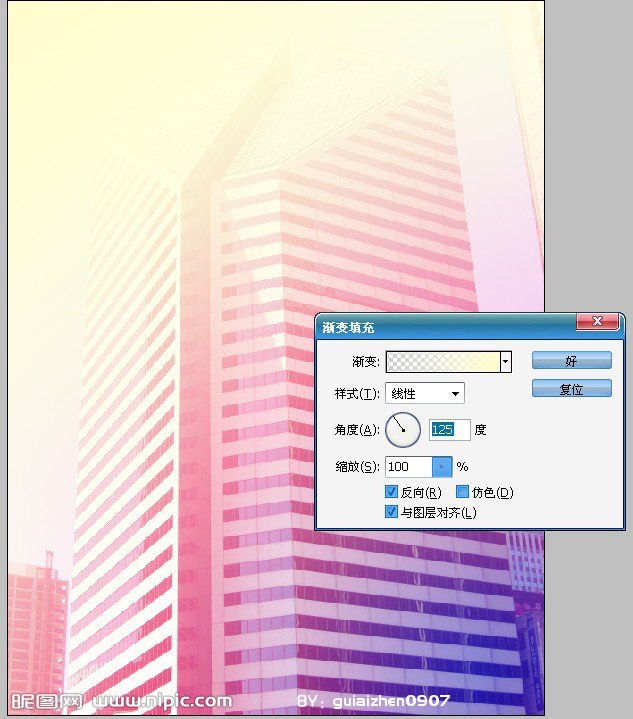
6.在图层面板中更改渐变图层的混合模式为滤色,它的不透明度为90%。如下图:
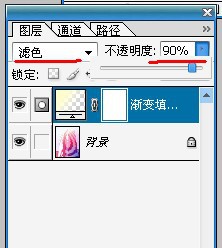
7.现在我们将添加另一个渐变调整图层,变暗图像的右下角。使用相同的梯度变化,但预设颜色为黑色。
设置为线型,角度-60,规模为100%,并勾选反向按钮。如下图:
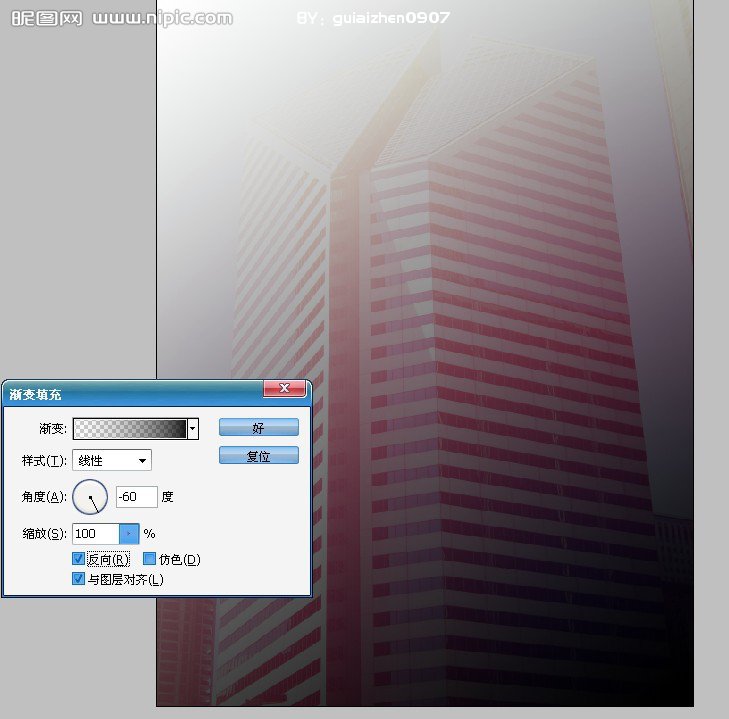
9.设置图层的混合模式为叠加,它的不透明度为80%。如下图:
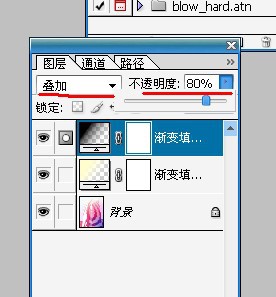
10.最后,我们将增加一个镜头眩光。点击新建图层按钮,填充黑色层。到滤镜“渲染”镜头眩光。
选择第一个设置,设置为100%的亮度,使用预览框中拖动镜头相同的位置上。如下图:
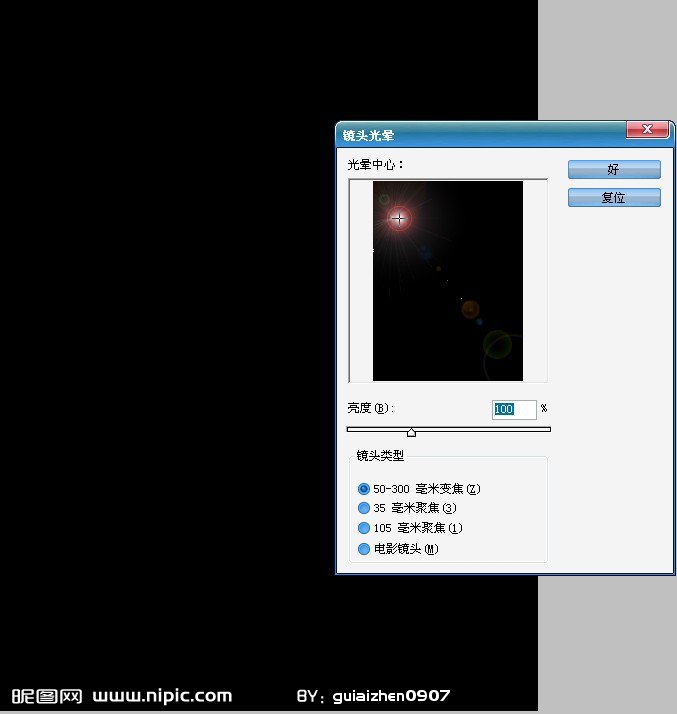
11.更换镜头光晕的混合模式为滤色。复制镜头光晕层,以加强它。
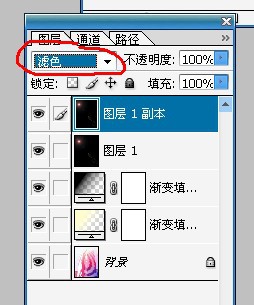
12.最终效果图!

【PhotoShop打造炫彩高楼大厦建筑效果教程】相关文章:
上一篇:
PS把照片背景虚化制作梦幻效果详细教程
下一篇:
PS给人物照片美白教程
