PS简单三步修出影楼效果照片
摘要:先看看具体效果图吧:原图:像这种原图只是色调暗沉,有点杂色的图片,我们只需简单的几步就能做到影楼效果。本帖隐藏的内容1.复制一层,改模式为滤...
先看看具体效果图吧:

原图:

像这种 原图只是色调暗沉,有点杂色的图片,我们只需简单的几步就能做到影楼效果。
本帖隐藏的内容
1.复制一层,改模式为滤色,不透明度为70%。拿到照片,不要急于去调整曲线,亮度等。可以尝试先复制一层,改变混合模式,逐个尝试一下,说不定你会有奇妙的发现。
我们可以看到一层简单的滤色,整个图片的色调都清晰起来,现在我们要做的是让照片更细致,富有层次感。

2.ctrl+alt+shift+E盖印图层,得到整个效果图层,我们执行滤镜--杂色--减少杂色,将图层改为叠加,不透明度56%。
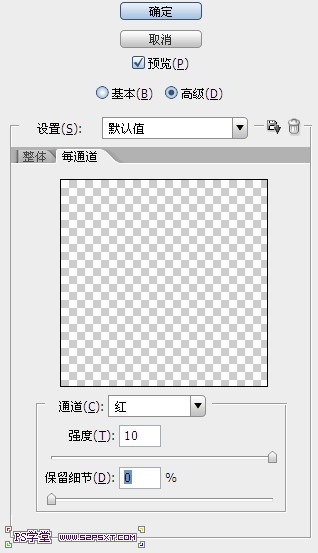
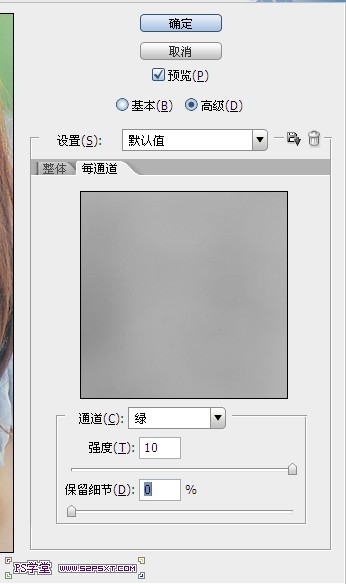
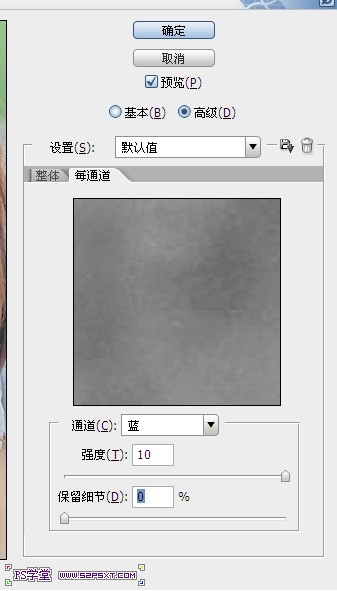
3.图片到这已经效果出现了,剩下的是将色调调到你喜欢的颜色,新增调整图层--可选颜色。我偏喜欢紫色和黄色,随意调整,效果出来了。你也尝试一下吧。
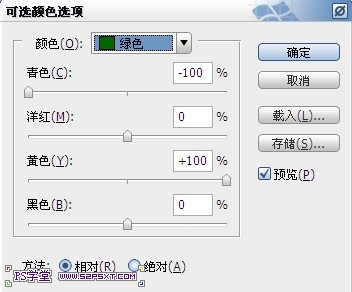
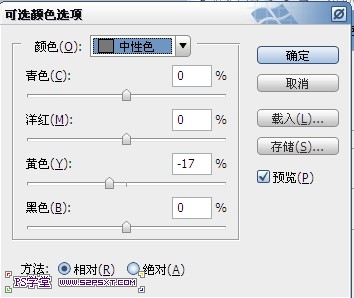
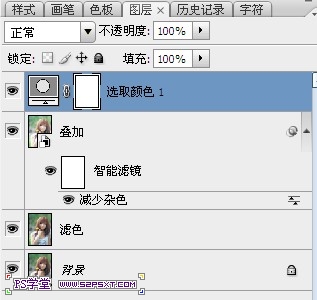
最后完成效果图:

注:更多精彩教程请关注三联photoshop教程栏目,三联PS群:75789345欢迎你的加入
【PS简单三步修出影楼效果照片】相关文章:
上一篇:
Photoshop快速制作小清新风格人像
下一篇:
Photoshop打造梦幻逆光人物特效
