PS打造人物冰雕效果
摘要:打造人物冰雕:上图就是photoshop教程最终的效果对比。现在我们开始讲解冰雕的塑造。第一步;打开文件,建一个空白图层,并用渐变填充如下图...
打造人物冰雕:

上图就是photoshop教程最终的效果对比。
现在我们开始讲解冰雕的塑造。
第一步;打开文件,建一个空白图层,并用渐变填充如下图:
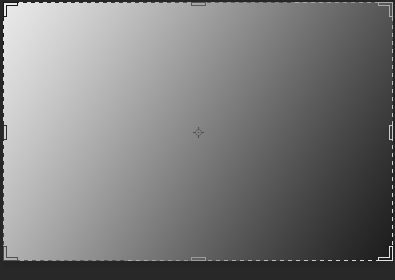
第二步:用钢笔工具抠出儿童,按快捷键ctrl+enter得到我们勾选的头部选区然后ctrl+j(四次)得到四个图层。从下到上分别命名为头部、层次、外轮廓、亮部。如下图:
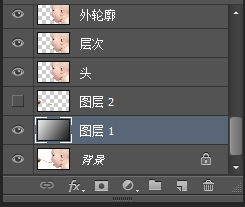
当然还有右边的手和勺子也要建一个图层。我们暂时隐藏。
第三步:选中层次图层,执行滤镜—滤镜库—艺术效果—水彩。设置参数如下图:
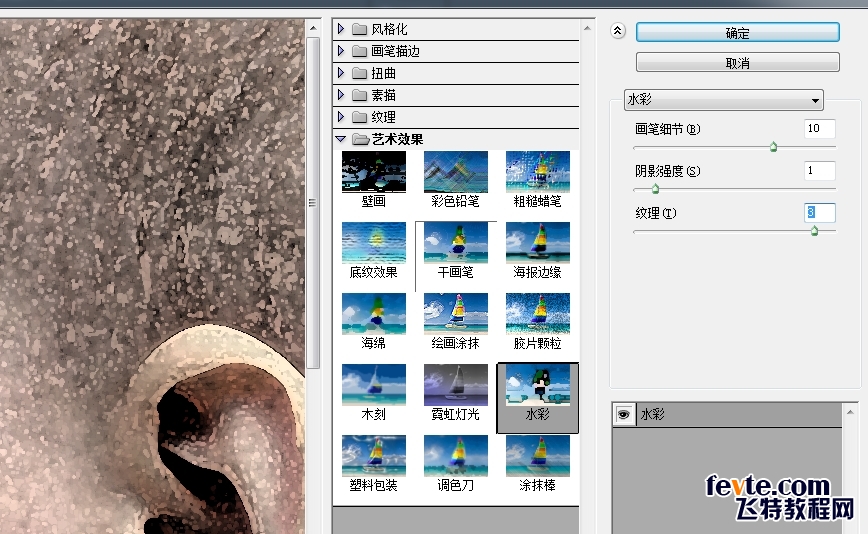
然后双击该图层弹出图层样式设置如下:(要按住alt键把小三角形分开如图所示)

第四步:选择外轮廓图层,执行滤镜——滤镜库——照亮边缘,设置参数如下图:
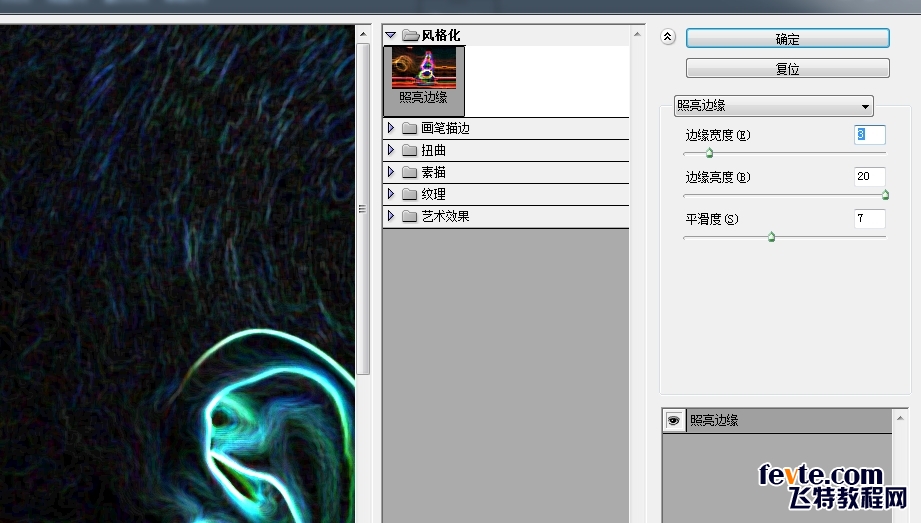
目的是得到边缘高光,黑的地方我们用图层混合模式中的滤色滤掉,就只留下高光了。图层混合模式为滤色。
然后ctrl+t把图像稍稍放大,形成人物外表冰块的厚度,如图:
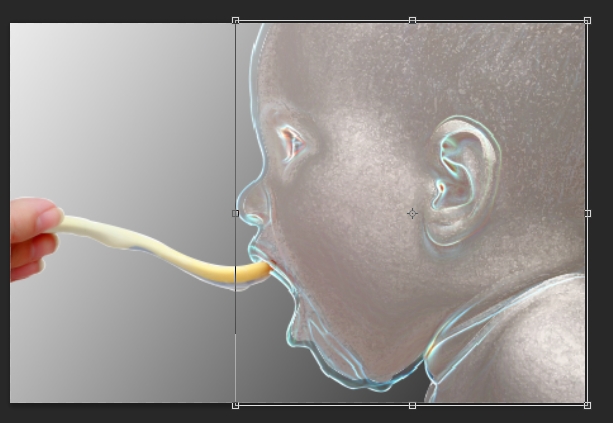
第五步:选择亮部图层,执行滤镜——滤镜库——铬黄渐变,设置参数如下图:
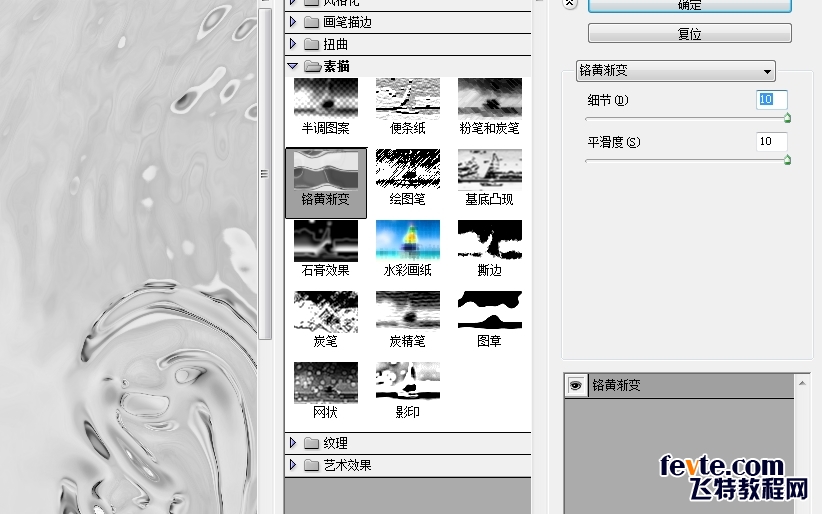
【PS打造人物冰雕效果】相关文章:
★ ps打造绚丽晚霞
上一篇:
PS星空炫彩少女人像
下一篇:
PS打造化妆品广告肌肤广告效果照片
