CorelDraw绘制Q版自画像
摘要:今天教大家的是如何用CorelDRAW给自己画一幅Q版自画像。首先,用铅笔在纸上画好草图在用扫描仪扫入计算机(如图1),具体怎么画这里就不说...
今天教大家的是如何用CorelDRAW给自己画一幅Q版自画像。首先,用铅笔在纸上画好草图在用扫描仪扫入计算机(如图1),具体怎么画这里就不说了,有兴趣的朋有可以翻阅相关书籍。

用铅笔在纸上画好草图
为了方便在CorelDRAW中勾轮廓在把草图导入CorelDRAW之前最好先用Photoshop处理一下(如图2)。

在CorelDRAW中勾轮廓
导入CorelDRAW之后先锁定定草图,在选中艺术笔工具(快捷键I)属性栏设置(如图3)

导入CorelDRAW之后先锁定定草图
在参照参照草图,勾画出大致轮廓(如图4)
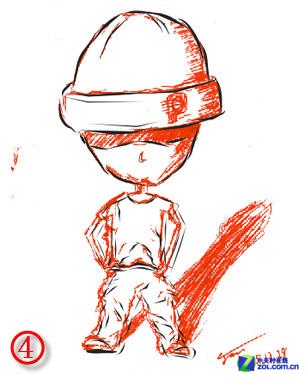
勾画出大致轮廓
隐藏或删除草图,如果轮廓线条粗细不够,可以修补。现在就是上色了,先上最底的颜色(如图5)
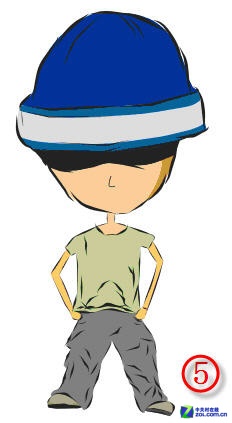
隐藏或删除草图
到这里人物的大致趋形已经出来了,接下来的就是细化了,如:上高光、明暗色、阴影等细节处理(如图6)

细化人物
在加上背景个人标志等后期工作,完成(如图7)。

最终效果
注:更多精彩教程请关注三联设计教程 栏目,
【CorelDraw绘制Q版自画像】相关文章:
上一篇:
CorelDraw制作服装毛领
下一篇:
CorelDraw制作逼真香蕉
