CDR简单绘制削皮效果
摘要:前些时间看到一则使用photoshop来制作"削皮效果"的教程,自己学会后用PS绘制了几幅图,效果确实很棒。但是PS中的曲线编辑功能并不是很...
前些时间看到一则使用photoshop来制作"削皮效果"的教程,自己学会后用PS绘制了几幅图,效果确实很棒。但是PS中的曲线编辑功能并不是很方便,于是我试着用曲线编辑功能更为强大的CorelDRAW(我使用的是CorelDRAW12,其他版本步骤类似)仿效制作,结果同样获得成功,现在把过程写一下,与大家分享,由于本人绘画能力有限,不足之处还望多多包涵。最终效果如图:

绘制过程:
新建一个文件,使用"椭圆工具" 在画布中绘制一个如图所示的椭圆,如下图所示:
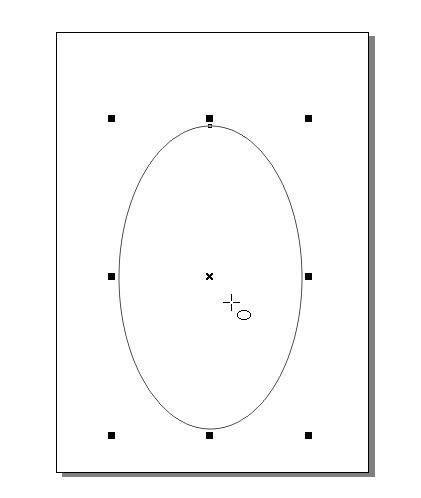
选中椭圆,然后点击属性栏最右侧的"转换为曲线"

,再使用"形状工具"

对图形进行修改,变得像一个鸡蛋的形状
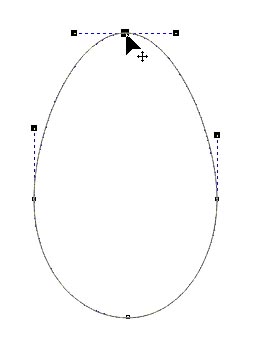
调整完成后,使用"渐变填充"(注:CorelDRAW10与11里此工具是"喷泉式填充",用法是一样的),使用"射线"方式填充,如图

填充后的效果如图
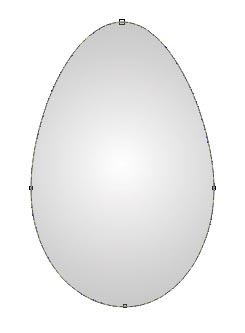
【CDR简单绘制削皮效果】相关文章:
上一篇:
cdr快速勾取线条图
下一篇:
CorelDRAW设计字体标志讲解
