我们先来看看最终的效果图吧:

具体的制作步骤如下:
新建一个200X150的文件,画出如图上的几个图形并使底边的图形对齐。

做这种图形要注意光源的位置(本图为右上角),再来画出对光部分的边(红色图形)和背光部分的边(黄色图形)。将图形全部选中合并(路径查找器-联集)成一个图中的蓝色图形,选中蓝色图形按CTRL+V和CTRL+F原地复制2个将其中一个向右上角移动适当距离,将他和另外一个蓝色图形选中,按路径查找器-减去顶层得到图中红色的图形,用同样的方法得到图中黄色的部分。
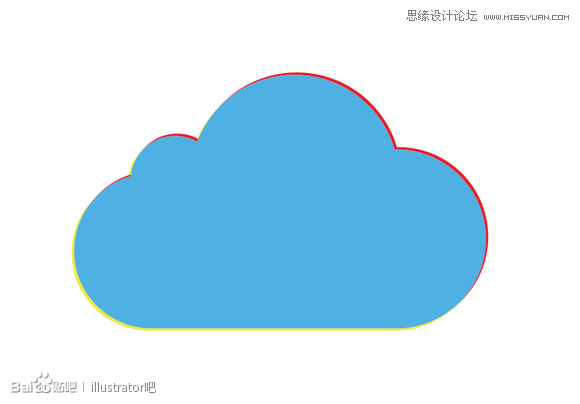
画出模拟光源(图中绿色部分),将蓝色图形原地复制一个,将蓝色图形和绿色图形同时选中,使用路径查找器-交集得到图中绿色的图形
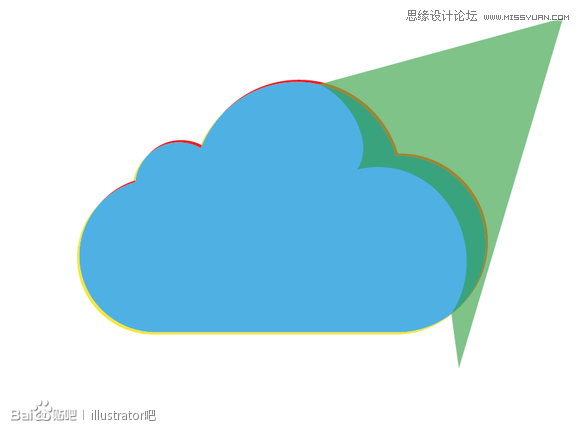
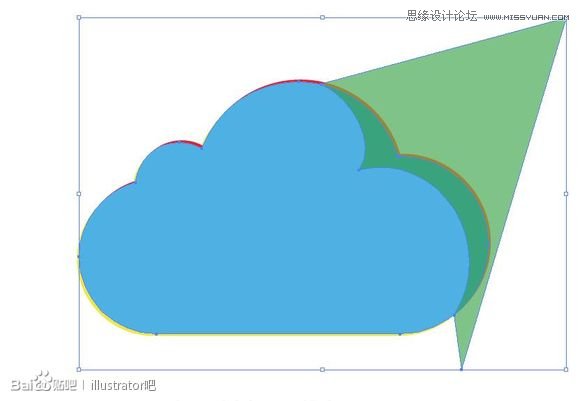

下面我们开始画背景,光源为右上角,新建一个200X150的矩形,对矩形使用渐变(图中),
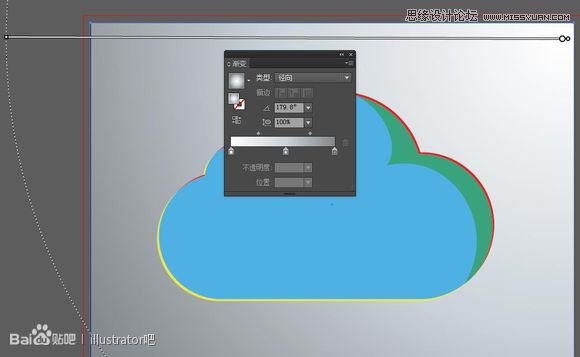
值从左到右分别为(0,0,0,0),(24,13.5,12,0),(56,44,39.5,0),径向渐变

再将蓝色图形选中添加图中的径向渐变,值可以自己调整,效果最佳为最好

选中银色的云打开窗口-透明度面板将这里改为柔光,改完后的效果图下

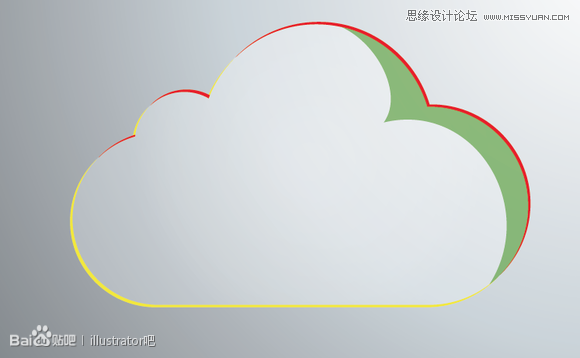
再来做图中的红色图形(对光部分的边),选中他,将他改为白色填充
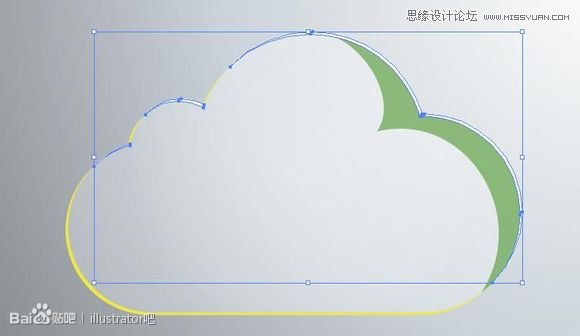
再选中图中的黄色图形(背光部分的边),选中他,将他改为图中的渐变填充具体值根据效果自己调整

再调整绿色的部分,选中他,使用图中的渐变

值请自己调整
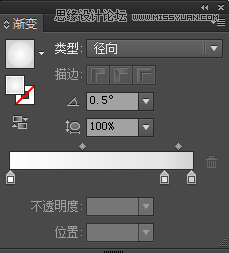
再选中这个图形打开窗口-透明度面板将这里改为柔光,改完后的效果图下


用钢笔工具画出图中的图形
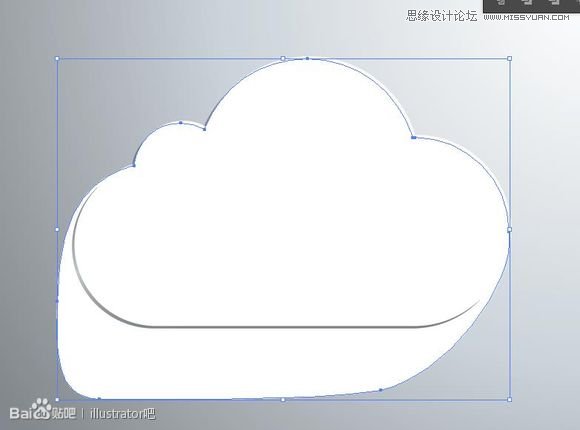
再根据最初的云用缩放工具调整出图中大小的云

云的渐变色为
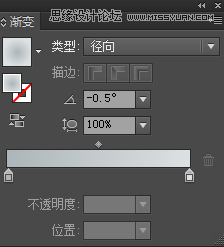
最后使用混合工具对下图中选中的两个图形进行混合,

混合选项为
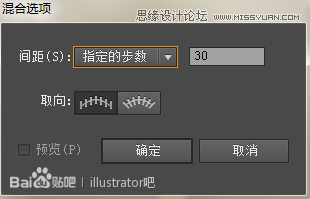
效果图为
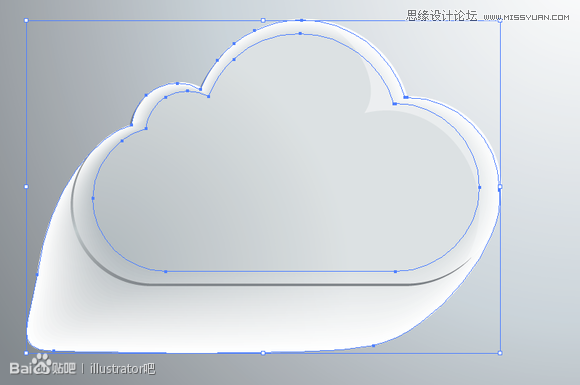
调出透明度面板,将其模式改为下图中的正片叠底,效果如下
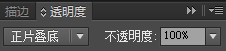
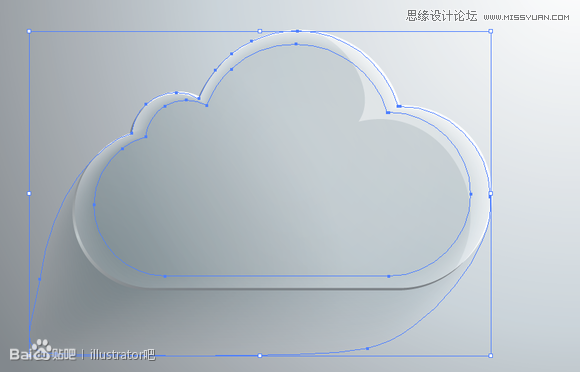
最后要添加高光部分,画一个白色的源,使用滤镜-模糊-高斯模糊,调整值到合适大小即可
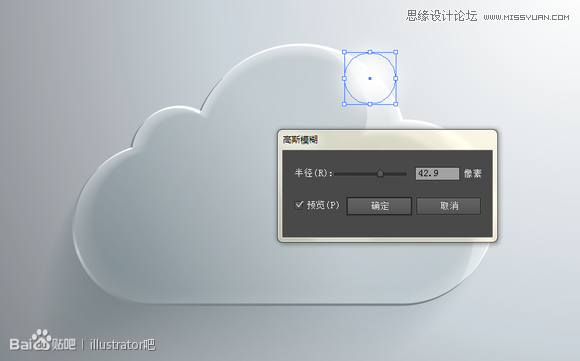
用同样的方法调出另外一个高光,效果图如下

还可以在上面加上一些个人的标签(字母,图形等等)

玻璃云的制作就完成了
【Illustrator绘制玻璃质感的立体云朵教程】相关文章:
