用Illustrator内置素材轻松制作情人节贺卡
摘要:情人节里,很多朋友都喜欢自己制作一些东西送给自己的情人。这里我们为设计初学者提供一个用Illustrator简单绘制情人节贺卡的实例,步骤非...
情人节里,很多朋友都喜欢自己制作一些东西送给自己的情人。这里我们为设计初学者提供一个用Illustrator简单绘制情人节贺卡的实例,步骤非常简单。很多设计软件中都自带有一些现成的素材,充分利用这些素材就可以轻松做出一些简单的效果。Illustrator中就为大家提供有现成的美丽玫瑰花,一起找找吧!文章末尾提供原文件供大家下载参考。
我们在Illustrator中新建一个文档,参数设置如图。

我们所取的素材为Illustrator自带的,用Shift+Ctrl+F11打开花朵面板,如图。
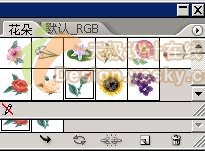
我们将需要的花朵图用鼠标点中拖到工作区就可以了。如图所示。

我们按住ALT键用鼠标拖动图象进行复制(复制是为了让花有立体感)。

调整好位置,将复制之前的图象进行模糊效果,我们选择图象菜单—模糊—高斯模糊命令在弹出的对话框中将模糊半径设置为合适的数值。(慢慢挑到满意为止)

注意:如果调整好后发现图象被覆盖,可以选择对象中菜单中的排列中的相应命令来调整被遮盖的部分。

现在我们进行文字输入并选择需要的字体,点击工具箱中的文字工具在出现的属性框中进行如下设置:

输入文字后如图。

我们按住ALT键用鼠标拖动文字进行复制得到结果如图。

我们重复上面第5步中的方法将文字模糊并调整好位置。

最后我们输入自己想说的话,(文字设置方法上面6的步骤一样)。

【用Illustrator内置素材轻松制作情人节贺卡】相关文章:
下一篇:
Illustrator绘制节日彩带
