Illustrator绘制精美的渐变插画教程
摘要:本教程主要使用Illustrator绘制精美的渐变插画教程,这里说说如何绘制一个漂亮的渐变插画。过程很简单,但是思路很不错。利用最简单的东西...
本教程主要使用Illustrator绘制精美的渐变插画教程,这里说说如何绘制一个漂亮的渐变插画。过程很简单,但是思路很不错。利用最简单的东西做出漂亮的图画。
先看下完成图吧。
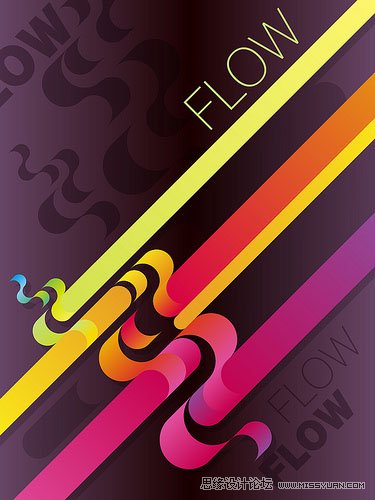
1、使用椭圆工具,按住shift绘制一个正圆。

2、用直接选择工具将圆的右锚点选中删除,然后水平复制剩下的半个圆。接下来分别选中最上面和最下面的的2个锚点,使用对象-路径-连接将其连接在一起。这时,对象会成为一个封闭的整体。

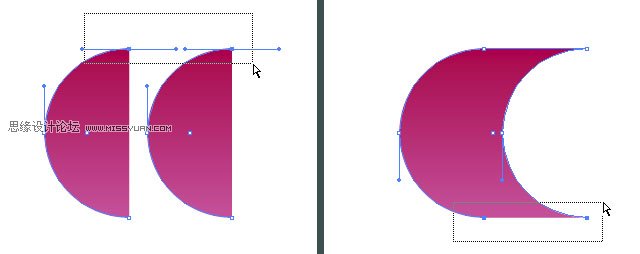
3、打开智能参考线:视图-智能参考线。选中对象,移动旋转工具到对象右下角会出现青色锚点字样。然后按住Alt键点击,并在对话框中输入-180°,点击复制生成新对象(或者在出现锚点字样时点击此点作为旋转基点,然后按住Alt和Shift键复制对象)。
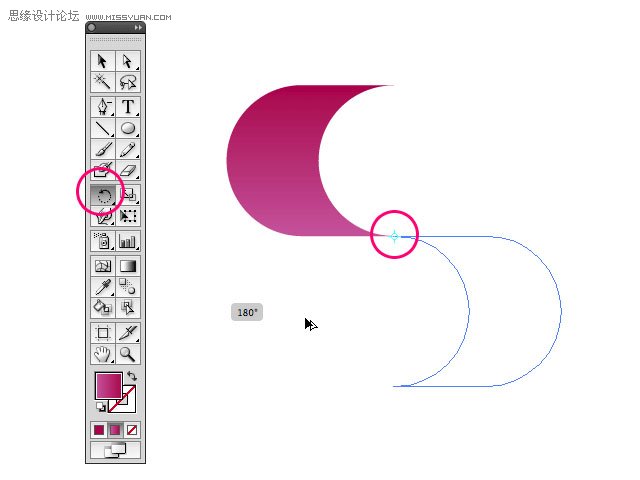
4、编辑新对象的渐变使之与原对象的渐变过渡平滑。

5、这次将两个对象都选中,然后使用旋转工具输入-180°或者手动旋转复制2个新对象。然后使用比例缩放工具缩放复制出来的新对象。这里还要调整它们的渐变,使整体颜色实现从上到下的平稳过渡。
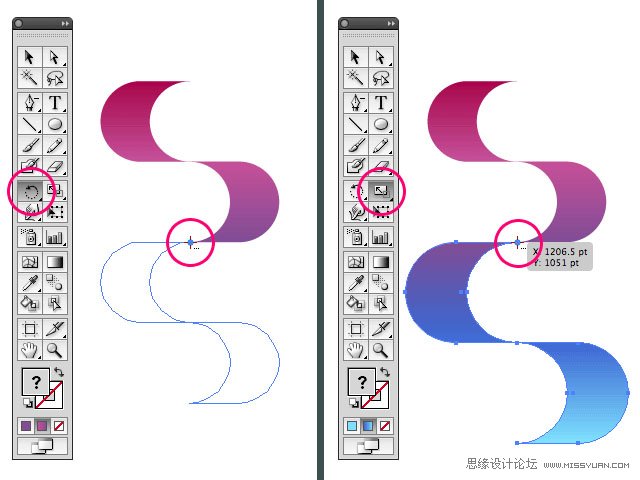
AI-Show补充提示:在绘制图中对象时可能会遇到超出范围界限的情况。这时可以绘制一个范围框,并使用对象-排列-置于顶层将范围框置于对象之上。打开路径查找器 :窗口-路径查找器,然后选中范围框和对象使用路径查找器中的裁剪完成对多余部分的修饰。
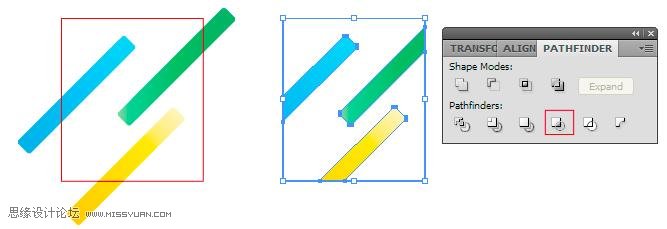
全部组合以后完成效果图
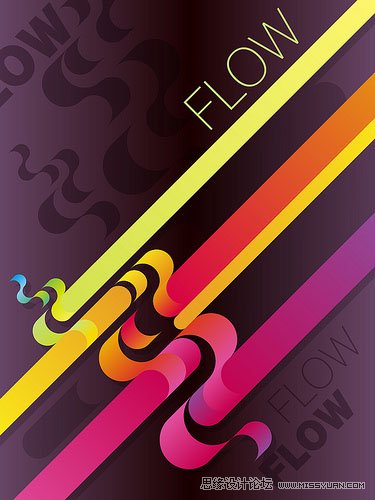
【Illustrator绘制精美的渐变插画教程】相关文章:
★ AI绘制真实柠檬
★ AI绘制玉镯技巧
★ AI绘制古代美女
