Win7系统一体机调节亮度三种方法分享
摘要:随着计算机快速的发展,家家户户差不多都有电脑了,每天对着电脑,对眼睛的伤害是非常大的,适量的调节屏幕亮度,可以使你的眼睛不那么疲劳。那么,W...
随着计算机快速的发展,家家户户差不多都有电脑了,每天对着电脑,对眼睛的伤害是非常大的,适量的调节屏幕亮度,可以使你的眼睛不那么疲劳。那么,Win7系统一体机亮度怎么调节呢?小编为大家简单介绍了一下Win7一体机亮度调节步骤,供大家参考。
温馨提示:由于每台计算机的显卡厂商的不同,下面分3步讲解
步骤一:英特尔显卡控制台
1、在桌面空白处单击右键,点击“图形属性”;
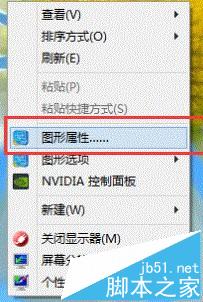
2、调出界面后点击“显示器”;

3、在“显示器”界面后点击“颜色设置”;
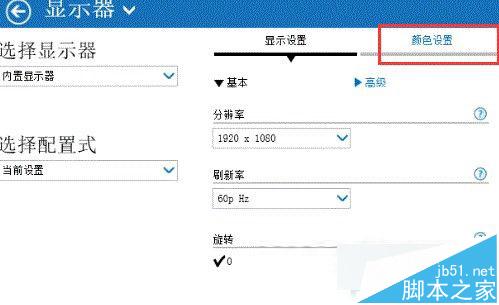
4、然后进行亮度等设置调整;

步骤二:英伟达显卡控制台的调节步骤
1、在桌面空白处单击右键,选择“NVIDIA控制面板”;
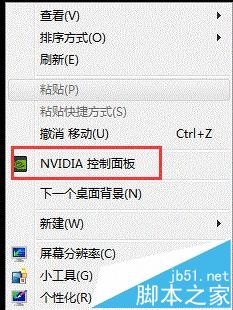
2、在NVIDIA控制面板中点击左侧列表中的“调整桌面颜色设置”然后在右侧就能调节亮度了;
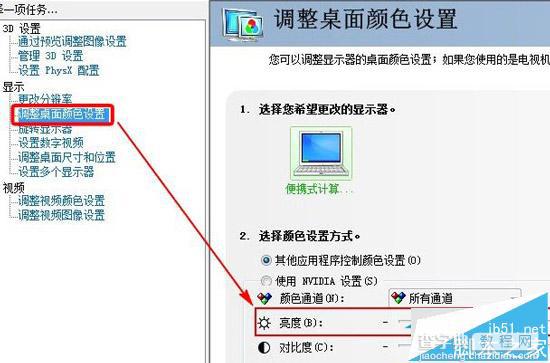
步骤三:AMD显卡控制台的设置方法
1、在桌面空白处右键,选择“显示卡属性”;
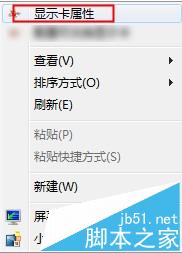
2、打开AMD Catalyst Control Centre控制面板后点击“电源”区域,点击右上角的“首选项”按钮,检查菜单中是否勾选为“标准视图”,若不是请修改为“标准视图”;
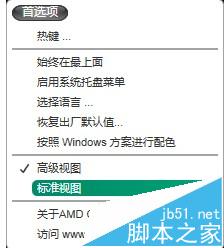
3、依次点击“桌面和显示器”—“桌面管理”—“桌面颜色”,就可以调节显示屏亮度了。
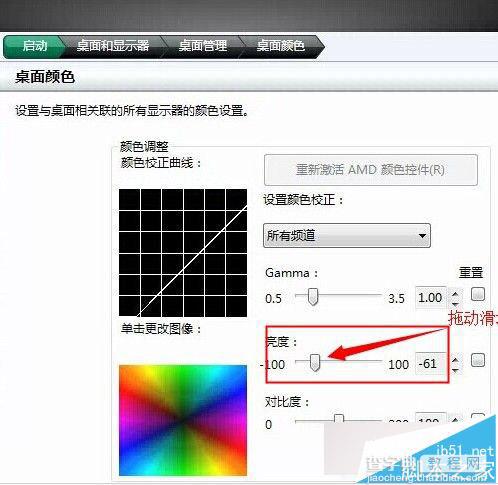
关于Win7系统一体机亮度怎么调节的问题,小编就为你推荐以上三个步骤,供大家参考!
【Win7系统一体机调节亮度三种方法分享】相关文章:
★ Win7系统如何开启Aero peek功能?三种的方法教你开启Aero peek功能
