Illustrator CS中开始提供3D效果功能,使用3D效果中的“绕转”命令可以轻松创建三维对象。本例将以中文版Illustrator CS2为例,介绍如何使用“绕转”命令制作出逼真的3D保龄球瓶。文章末尾提供.ai原文件供大家下载参考。
“绕转”是指使一条路径或一个剖面围绕全局Y轴旋转做圆周运动,从而创建出一个3D对象。通过设置高光、阴影、旋转及其他属性,可以控制3D对象的外观,同时还支持贴图功能,可以将图稿贴到3D对象的每个表面上,从而帮助设计者创建出逼真的三维物体。
在进行绕转之前,应先绘制一条开放或者闭合路径,使之正好是要生成的3D对象垂直剖面的一半。而且还要准备好贴图。贴图可以自己绘制,也可以寻找现成的素材。本例中我们将练习自己绘制贴图用的图形。

效果示例
一、绘制旋转所用基本路径
在绘制路径时,要求熟练掌握钢笔工具的使用方法。即使不是很熟练也没关系,只要跟着下面的步骤一起认真操作,就能轻松完成路径的绘制。
1.启动Illustrator CS2中文版,选择菜单命令“文件>新建”(或按快捷键Ctrl+N),在“新建文档”对话框中输入名称“保龄球瓶”,设置画板取向为“横向”,颜色模式为“RGB颜色”,如图1所示,然后单击“确定”按钮。

图1 “新建文档”对话框
2.选择菜单命令“文件>存储”(或按快捷键Ctrl+S),在“存储为”对话框中输入文件名“保龄球瓶”,然后单击“保存”按钮。然后在“Illustrator选项”对话框中,采用默认的设置,单击“确定”按钮完成文件的保存。
3.按D键恢复默认的填色与描边颜色。选择工具箱中的“钢笔工具”

(或按快捷键P),移动鼠标指针到画板上,当指针变为
![]()
形状时,在画板中央单击一次左键,绘制出路径的第1个锚点,然后在按住Shift键的同时单击这个锚点的下方,这样可以在其正下方绘制出第2个锚点。现在得到一条直线段,如图2所示。

图2 绘制出一条直线段
4.仍按住Shift键,在如图3所示的位置单击,在直线段第2个锚点水平方向的右侧绘制出第3个锚点。

图3 绘制第3个锚点
5.下一步要绘制曲线了,在第3个锚点的右方偏上位置按住左键向上拖动鼠标,可以看到出现了两条方向线,使这两条方向线基本沿竖直方向,绘制出如图4所示的一段曲线,绘制完毕松开左键。如果绘制的效果不是很理想,可以在松开左键后按Ctrl+Z键撤消,然后重新绘制。
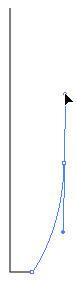
图4 绘制曲线(1)
6.用同样的方法在如图5所示的位置按住左键向上拖动鼠标,绘制第2段曲线。绘制完毕松开左键。
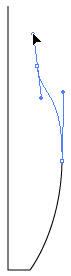
图5 绘制曲线(2)
7.继续绘制第3条曲线段,方法同上,位置如图6所示。绘制完毕松开左键。
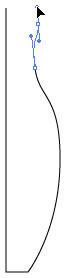
图6 绘制曲线(3)
8.最后将鼠标指针移动到第1个锚点上,即直线段最上方的锚点,当指针变为如图7所示的形状时,单击左键,可以封闭路径,得到如图8所示的结果。

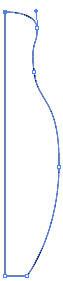
图7 单击第1个锚点封闭路径图8 封闭后的路径
9.现在得到的只是一个草图,这个形状离真实的保龄球瓶垂直剖面的一半还相去甚远,需要做进一步的修整。选择工具箱中的“选择工具”

,拖动上方或下方的句柄将路径沿竖直方向拉长,使整体高度变大一些,如图9所示。调整完毕单击画板上的空白位置,取消选择路径。

图9 调整整体高度
10.选择工具箱中的“直接选择工具”

,移动到路径上曲线段的边缘,当指针变为
![]()
形状时,单击可以选中锚点,然后通过拖动锚点或锚点的方向点的方式,调整路径的形状,可以多试着调整几次,直到得到如图10右图所示的路径形状为止。调整完毕选择菜单命令“选择>取消选择”取消选择路径。
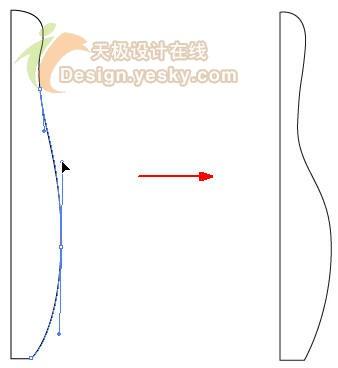
图10 调整路径的形状
二、绘制贴图
为3D对象贴图后,才能得到更逼真的效果。所以在对上面得到的路径进行绕转之前,先制作贴图。制作贴图其实就是绘制将来出现在3D保龄球瓶表面的图形,不过要将其制作为符号才能贴到3D对象上去。
1.选择工具箱中的“矩形工具”

,按住鼠标左键在画板上拖动绘制一个矩形,然后在工具箱底部单击填色图标,并从“色板”调板中选择一种橙色,为矩形填充橙色(如果看不到“色板”调板,可以选择菜单命令按翱?gt;色板”将其显示在前端)。单击工具箱底部的描边图标,然后单击下方的“无”按钮
![]()
,将矩形描边颜色设置为无。这时的工具箱底部应该如图11所示。绘制的矩形如图12所示。

图11 工具箱中的填色与描边图标
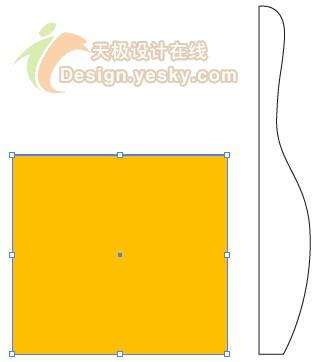
图12 绘制出的矩形
2.保持矩形的选中状态。选择菜单命令“窗口>符号”使“符号”调板显示在前端,按住Alt键的同时单击“符号”调板右下方的“新建符号”按钮,这时会打开如图13所示的“符号选项”对话框,在“名称”右侧文本框中输入“保龄球瓶”,然后单击“确定”按钮。这时会看到在“符号”调板中多出一个符号,如图14所示。
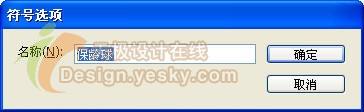
图13 “符号选项”对话框

图14 “符号”调板中多出一个“保龄球瓶”符号
三、3D保龄球瓶成型
万事俱备,只欠“绕转”了。下面我们将使用制作好的路径和贴图制作出3D保龄球瓶。
1.使用“选择工具”选中画板上的路径,然后在工具箱中将其描边颜色设置为无,填色颜色保持白色不变。
2.选择菜单命令“效果>3D>绕转”,打开“3D 绕转选项”对话框,拖动对话框的位置,以能够看到下面的路径为宜。选中对话框右侧的复选框“预览”,可以实时观察路径的3D效果,如图15所示。保持默认设置不变。

图15 “3D 绕转选项”对话框
3.单击“3D 绕转选项”对话框中的“贴图”按钮,打开“贴图”对话框,选中“预览”复选框,然后单击“表面”右侧的“下一个表面”按钮,直到看到如图16所示的第4个表面,在保龄球瓶上也可以看到这个表面是保龄球瓶主体环绕一周的表面。
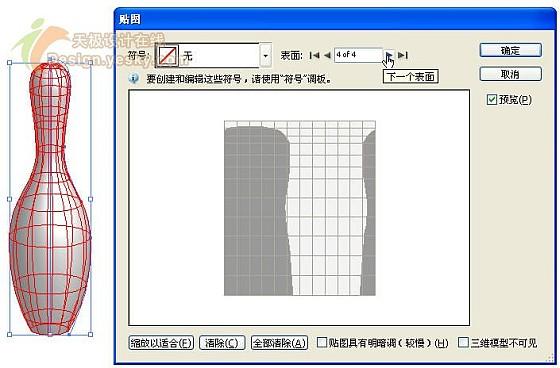
图16 切换到第4个表面
4.单击“贴图”对话框左上角“符号”右侧下拉列表,找到前面创建的符号“保龄球瓶”,然后在下方调整矩形的大小,并选中复选框“贴图具有明暗调(较慢)”,如图17所示。选中复选框“贴图具有明暗调(较慢)”才能使贴图区域也具有高光和暗调,这样才能得到逼真的效果,否则这个区域将会是一片纯色。
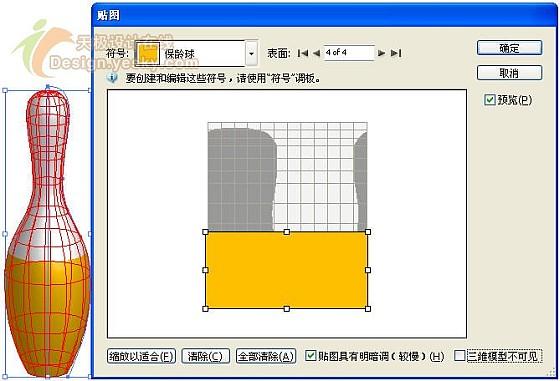
图17 选择与调整贴图
5.单击“确定”按钮,返回到“3D 绕转选项”对话框。单击“更多选项”按钮,在对话框下方设置“表面”属性,在“表面”右侧下拉列表中选择“塑料效果底纹”,然后将“光源强度”设置为90%,“环境光”设置为50%,“高光强度”设置为10%,“高光大小”设置为30%,其它采用默认设置,如图18所示。如果要想得到更逼真的保龄球瓶效果,需要花些时间对这些选项再作进一步的细微调整,这个工作留给聪明的读者吧,由于时间仓促,先用这个效果进行下一步的讲解。

图18 设置“表面”属性
6.至此所有选项设置完毕,单击“确定”按钮。取消选择后就可以看到如图19所示的3D保龄球瓶效果了。

图19 得到一个3D保龄球瓶
7.一个保龄球瓶显得比较孤单,也没什么实际意义。下面我们将制作出一排保龄球瓶,并为其添加阴影。使用“选择工具”选中制作完成的3D保龄球瓶,然后选择菜单命令“对象>变换>分别变换”,在“分别变换”对话框中将“缩放”区域的“水平”和“垂直”百分比都设置为90%,“移动”区域的“水平”距离设置为18mm,“垂直”距离设置为-5mm,其它选项采用默认设置,如图20所示,然后单击“复制”按钮,可以得到如图21所示的保龄球瓶复制品。

图20 “分别变换”对话框
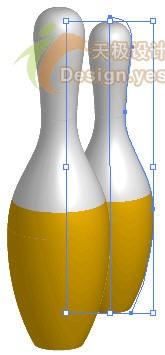
图21 得到一个复制品
8.保持复制得到的保龄球瓶的选中状态,在它上面单击右键,从弹出的快捷菜单中选择“排列>后移一层”,然后按Ctrl+D再次变换,得到另一个更小的复制品,如图22所示。

图22 得到一个更小的复制品
9.在第3个保龄球瓶上单击右键,然后从弹出的快捷菜单中选择“排列>后移一层”,将它的排列顺序改为在第2个的下面。
10.再按Ctrl+D复制出第4个,并将它排列在最下面,得到如图23所示的结果。选中第3个保龄球瓶,按住Shift键的同时按1次向左方向键,然后选中第4个保龄球瓶,按住Shift键的同时按两次向左方向键,得到如图24所示的结果。


图23 复制出第4个保龄球瓶图24 调整保龄球瓶位置
11.使用“选择工具”选中最大的保龄球瓶,然后选择菜单命令“对象>变换>分别变换”,在“分别变换”对话框中将“移动”区域的“水平”距离设置为-18mm,其它选项采用与上次变换相同的设置,然后单击“复制”按钮,在其左边复制出一个保龄球瓶。
12.用同样的方法再复制两个,并改变它们的排列顺序和位置,得到如图25所示的结果。

图25 复制出所有保龄球瓶
至此,3D保龄球瓶制作完毕。如果使用不同的贴图,并为最终的7个保龄球瓶添加阴影,可以得到与图25所示不同的结果,例如如图26所示的示例。可以举一反三,自己多尝试制作各种类型的保龄球瓶效果。.ai原文件下载

图26 保龄球瓶效果示例
注:更多精彩教程请关注三联设计教程 栏目,
【Illustrator制作保龄球瓶】相关文章:
★ illustrator绘制中国联通logo标志矢量图实例教程
