素材图片背景的树木比较多,换天空的时候先把天空部分单独抠出来;然后用画笔把较为杂乱的树叶等都涂成天空颜色;再加上喜欢的天空素材,慢慢渲染颜色即可。
原图

最终效果

1、打开原图素材大图,创建可选颜色调整图层,对黄色,绿色进行调整,参数及效果如下图。这一步主要把图片中的黄绿色调暗一点。
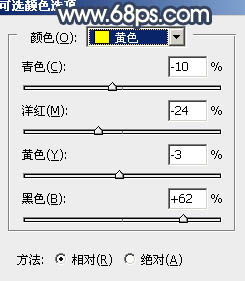
<图1>
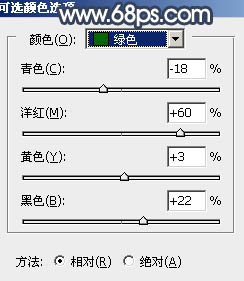
<图2>

<图3>
2、创建可选颜色调整图层,对黄,绿进行调整,参数及效果如下图。这一步把图片中的黄绿色转为橙黄色。
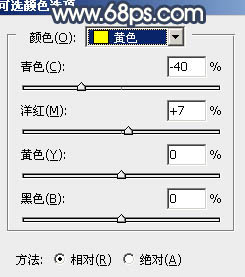
<图4>
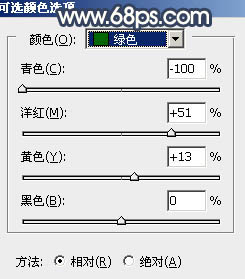
<图5>

<图6>
3、按Ctrl + J 把当前可选颜色调整图层复制一层,效果如下图。

<图7>
4、创建曲线调整图层,对RGB、红、绿、蓝通道进行调整,参数设置如图8 - 11,效果如图12。这一步增加图片明暗对比,并给高光区域增加暖色。
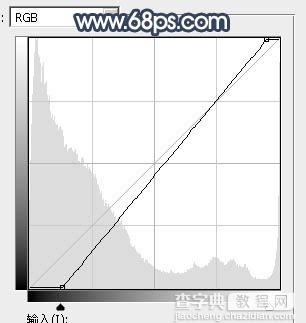
<图8>
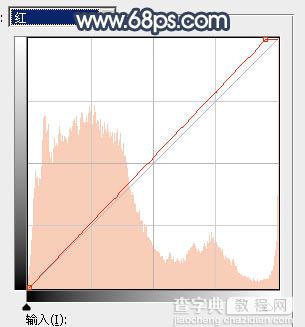
<图9>
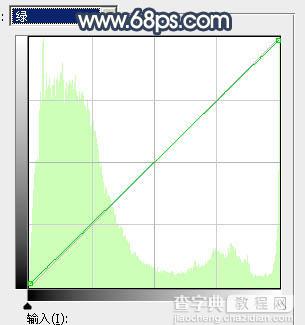
<图10>
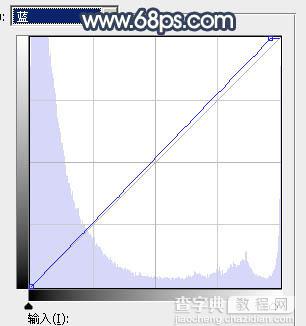
<图11>

<图12>
5、创建色彩平衡调整图层,对阴影,高光进行调整,参数设置如图13,14,效果如图15。这一步主要给图片暗部增加蓝色。
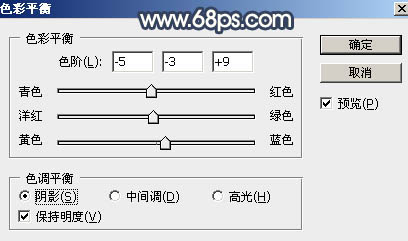
<图13>
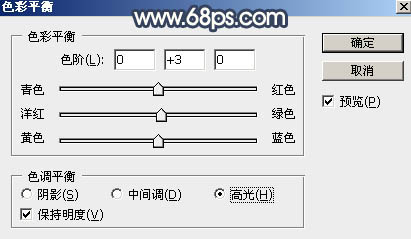
<图14>

<图15>
6、按Ctrl + Alt + 2 调出高光选区,按Ctrl + Shift + I 反选得到暗部选区,然后创建曲线调整图层,对RGB、红、蓝通道进行调整,参数设置如图16 - 18,效果如图19。这一步把暗部稍微调暗,并增加蓝色。
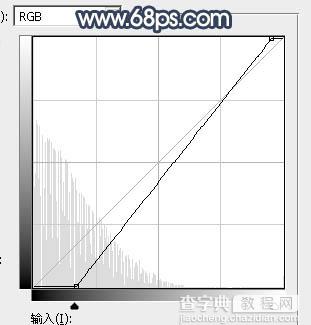
<图16>
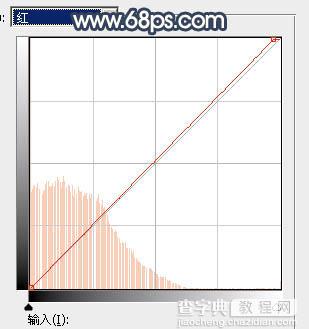
<图17>
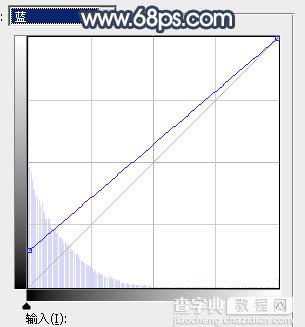
<图18>
<图19>
7、创建亮度/对比度调整图层,适当增加对比度,参数设置如图20,确定后按Ctrl + Alt + G 创建剪切蒙版,效果如图21。这一步给图片暗部增加对比度。
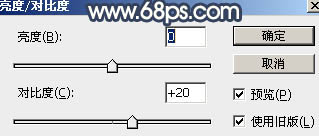
<图20>

<图21>
8、创建曲线调整图层对RGB、红、绿通道进行调整,参数设置如图22,确定后创建剪切蒙版,然后把蒙版填充黑色,再用柔边白色画笔把图23所示的区域擦出来。这一步增加中间区域亮度。
<图22>

<图23>
9、把背景图层复制一层,按Ctrl + Shift + ] 置顶,如下图。

<图24>
10、进入通道面板,把蓝色通道复制一份,得到蓝副本通道,按Ctrl + M 对蓝副本通道调整明暗,把暗部调暗一点,高光区域调亮一点,效果如下图。

<图25>
11、用黑色画笔把天空以外的区域涂黑,效果如下图。
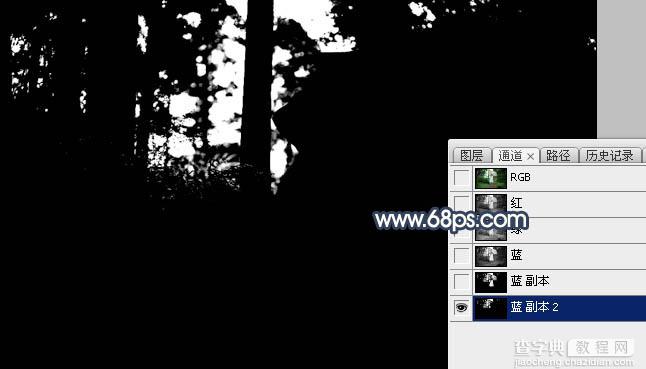
<图26>
12、按Ctrl + 鼠标左键当前通道缩略图载入通道选区;点RGB通道返回图层面板;然后新建一个图层,用油漆桶工具填充白色,取消选区后用白色画笔把天空部分较乱的区域涂成白色,再把背景副本图层删除,效果如下图。

<图27>
13、创建纯色调整图层,颜色设置为橙黄色:#FEDCAF,确定后创建剪切蒙版,不透明度改为:50%,效果如下图。

<图28>
14、打开天空素材大图,然后保存到本机,再用PS打开,用移动工具拖进来,调整好位置后创建剪切蒙版;给当前图层添加图层蒙版,用黑白渐变由下往上拉出黑色至白色线性渐变,效果如图29。


<图29>
15、选择图层状态,再选择菜单:滤镜 > 模糊 > 高斯模糊,树枝为5,效果如下图。

<图30>
16、创建曲线调整图层,对RGB、红、蓝通道进行调整,参数设置如图31,确定后创建剪切蒙版,效果如图32。这一步把天空部分稍微压暗一点。
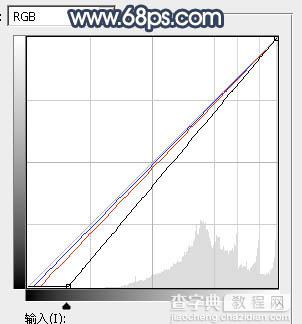
<图31>

<图32>
17、把背景图层复制一层,按Ctrl + Shift + ] 置顶,用钢笔工具把人物部分抠出来,转为选区后添加图层蒙版,效果如下图。

<图33>
18、创建曲线调整图层,对RGB,蓝通道进行调整,参数设置如图34,确定后创建剪切蒙版,效果如图35。这一步把人物稍微调暗一点。
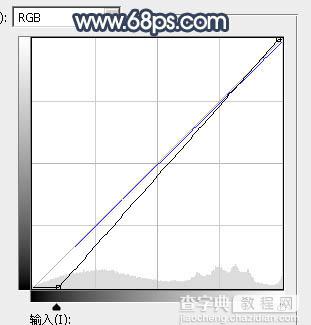
<图34>

<图35>
19、创建曲线调整图层,对RGB,蓝通道进行调整,参数设置如图36,确定后创建剪切蒙版,再把蒙版填充黑色,然后用柔边白色画笔把人物背光区域涂暗一点,效果如图37。
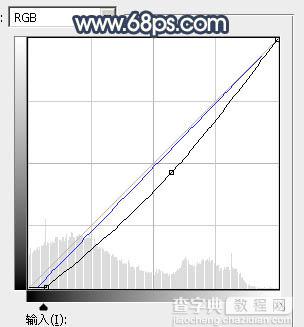
<图36>

<图37>
20、新建一个图层,创建剪切蒙版,用透明度较低柔边黑色画笔把人物背光区域再涂暗一点,如下图。

<图38>
21、创建可选颜色调整图层,对黄色,白色进行调整,参数设置如图39,40,确定后创建剪切蒙版,效果如图41。这一步给人物部分增加暖色。
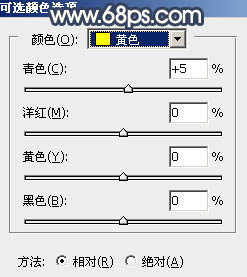
<图39>
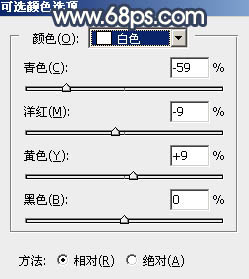
<图40>

<图41>
22、再加强一下人物局部明暗,效果如下图。

<图42>
23、用自己喜欢的方法给图片增加暗角,效果如下图。

<图43>
24、新建一个图层,用椭圆选框工具拉出下图所示的选区,羽化45个像素后填充橙红色:#D36200,取消选区后把混合模式改为“叠加”,不透明度改为:30%,效果如下图。

<图44>
25、按Ctrl + J 把当前图层复制一层,混合模式改为“柔光”,不透明度改为:100%,效果如下图。

<图45>
26、新建一个图层,用椭圆选框工具拉出下图所示的椭圆选区,羽化35个像素后填充橙黄色:#FCBF3E,取消选区后把混合模式改为“滤色”,效果如下图。

<图46>
27、按Ctrl + J 把当前图层复制一层,按Ctrl + T 稍微缩小一点,效果如下图。

<图47>
28、按Ctrl + J 把当前图层复制一层,按Ctrl + T 稍微缩小一点,锁定像素区域后填充淡黄色:#FBE8C0,效果如下图。这几步给图片渲染出阳光效果。

<图48>
29、新建一个图层,用透明度较低柔边黑色画笔把顶部区域涂暗一点,效果如下图。

<图49>
最后微调一下局部明暗,再把整体柔化处理,完成最终效果。

【Photoshop调制出唯美的暗调霞光树林人物】相关文章:
