利用Word 2007的艺术字功能可以制作出美观漂亮的艺术字效果,不过,Word自带的艺术字样式就那么几种,用来用去也就有点腻了。其实,如果需要的话,我们可以自已制作更酷、更个性化的“艺术字”,而且不需要借助于其它软件,就在Word中就可以完成的。
一、输入基本艺术字
首先点击功能区“插入”选项卡“文本”功能组“艺术字”按钮,在弹出的艺术字列表框中选择左上角第一种样式,然后在打开的“编辑艺术字文字”对话框中编辑好要输入的文字,并选择合适的字体、字号。确定后得到艺术字。这个操作与以往没有什么不一样的。艺术字效果如图1所示。

图1 Word中键入艺术字 选中做好的艺术字,按下“Ctrl C”快捷键将其复制到剪帖板中,然后点击功能区“开始”选项卡“剪贴板”功能组中的“粘贴”按钮,在弹出的菜单中单击“选择性粘贴”命令,打开如图2所示的对话框。在对话框中双击“图片(Windows图元文件)”项目,将复制的艺术字以图片的形式粘贴到文档中,效果如图3所示。可以看到,前面的艺术字与后面的图片还是有一些不同的。
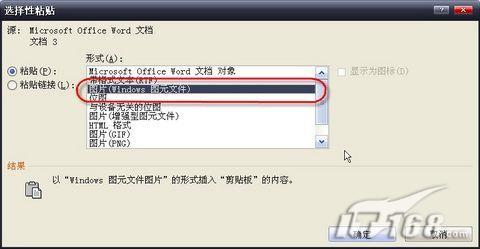
图2 Word执行选择性粘贴
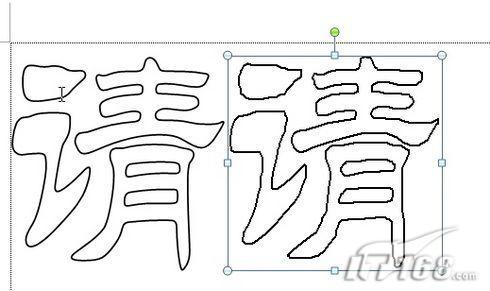
图3 Word粘贴文字为图片
二、自制更酷艺术字
点击“Office按钮”,在弹出的对话框中点击“Word选项”按钮,打开“Word选项”对话框。在左侧的列表中点击“自定义”项目,然后在右侧的“从下列位置选择命令”下拉列表中选择“不在功能区的命令”,然后在其下方的命令列表中找到“分解图片”命令,选中后点击中间部分的“添加”按钮,将此命令添加到快速访问工具栏中,如图4所示。确定后,就可以在窗口左上角的快速访问工具栏中找到“分解图片”的按钮了(虽然它是暂时不能使用的)。
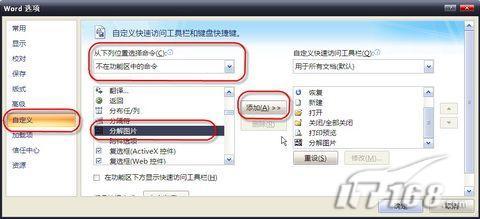
图4 Word选项设置
“分解图片”按钮添加到快速访问工具栏中后,我们就可以选中复制到的艺术字图片,此时可以看到快速访问工具栏中的“分解图片”按钮已经变成可用的了。点击此按钮,则选中的艺术字图片被分解成若干部分,如图5所示。
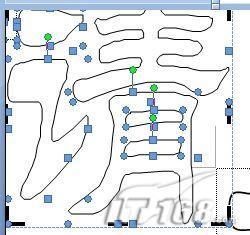
图5 Word分解图片
呵呵,剩下的事儿就简单多了。分别选中某一部分,然后在功能区“绘图工具”下的“格式”选项卡“形状样式”功能组中选择某一种样式形式,如图6所示。所有的部分都完成之后,就可以得到一个个性化的“艺术字”了。
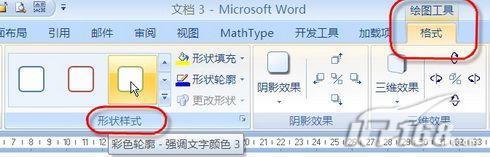
图6 Word设置形状样式 由于Word 2007在默认的情况下会将这些组成部分放到一个绘图画布中,并将它们作为一个整体进行移动等操作,所以只要在操作中我们没有将各组成部分拖到绘图画布以外,那么连将它们重新组合的步骤都可以省略了。如果需要,也只要再选中全部组成部分,点击右键,在弹出菜单中点击“组合→组合”命令,将它们组合成一个整体,这艺术字的制作工作就算是大功告成了。最终效果如图7所示。
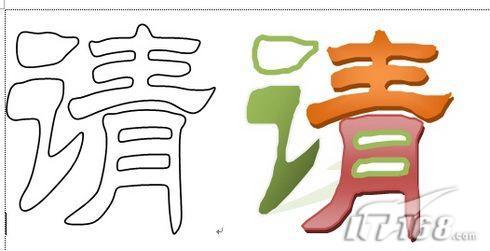
图7 艺术字最终效果
【用Word 2007自制更酷的艺术字效果】相关文章:
