1.“福”到了
依次单击“插入→艺术字→艺术字样式1”,在文本框中输入“福”字,字号设为96,字体设为华文行楷,单击“确定”按钮。在编辑区域得到一空心“福”字,单击选中它,用“形状填充”工具为其填充黑色,形状轮廓也设置为黑色;右击“福”字,从右键菜单中选取“设置艺术字格式”,在“大小”选项卡中将“旋转”设置为旋转180度后,点击“确定”即可得到一个倒“福”字;再单击“插入→形状→菱形”,插入一个能覆盖“福”字大小的菱形,把形状填充和形状轮廓均设置为鲜艳的红色,然后点击右键,把“叠放次序”设置为“置于底层”,再适当调整“福”字位置,使其居于菱形正中央,最后配合Shift选中“福”字和菱形,右击并“组合”即可,组合后的“福”字可以任意改变大小(如图1),然后就可以打印出来,粘贴在门上或墙上了。
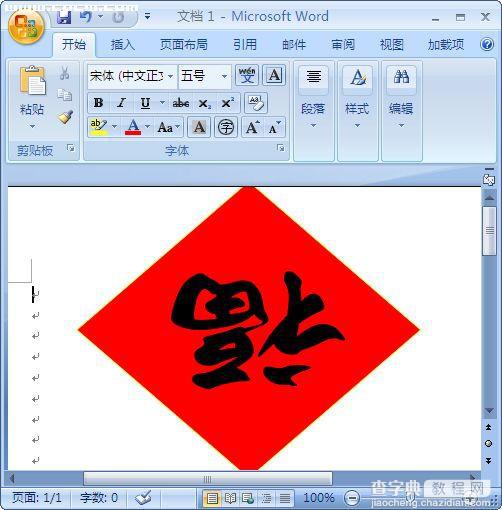
图:福到了
2.大红灯笼高高挂
依次点击“插入→形状”插入大小适宜的椭圆、两个圆柱形以及流程图中的“资料带”图形,并把资料带旋转180度,且复制多个;然后再依次点击“插入→艺术字→艺术字样式5”,输入“新春快乐”,设置好字体和字号(字号大小与椭圆大小相适应),并右击它,从右键菜单中选取“设置艺术字格式”,把版式设为“浮于文字上方型”,再移到椭圆正中央。最后把各个部分组合起来即可(如图2)。
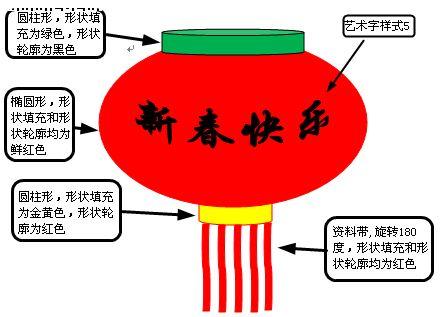
图:红灯笼
3.恭喜发财,红包拿来
插入一个矩形,大小为10×20cm,形状填充和形状轮廓均为红色,然后插入六条直线(如图3),比例大小可自行掌握。
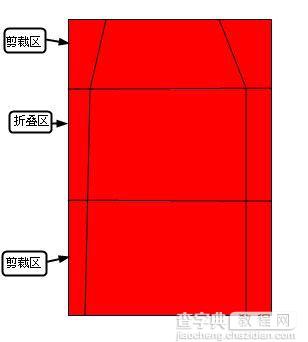
图:红包
最后再插入合适的文字和图形,最后打印出来进行裁剪和粘贴即可(如图4)。
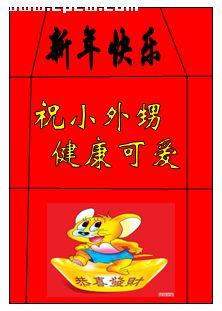
图:最好效果
【Word2007制作春节喜庆用品】相关文章:
★ 在Word2007中如何设置“中文字体也应用于西文”的功能
★ 如何让PowerPoint2010制作幻灯片时图片功能更加丰富
