WPS文档中怎么插入在线图片?
摘要:WPS文字这款软件在我们日常办公时是必不可少的工具,它不但可以输入文字,也可以插入图片,对文档进行图文混排,今天我们就来看看如何插入在线的图...
WPS文字这款软件在我们日常办公时是必不可少的工具,它不但可以输入文字,也可以插入图片,对文档进行图文混排,今天我们就来看看如何插入在线的图片,一起来看看是如何操作的吧。
1、打开WPS文字这款办公软件,进入WPS文字的操作界面,如图所示:
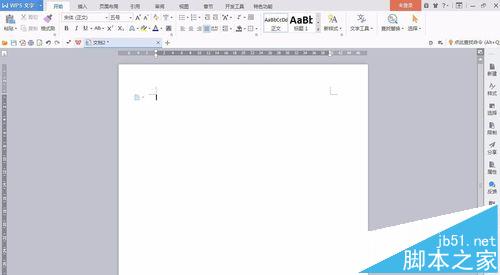
2、在该界面下,找到上面的菜单栏,在菜单栏里找到插入菜单,如图所示:
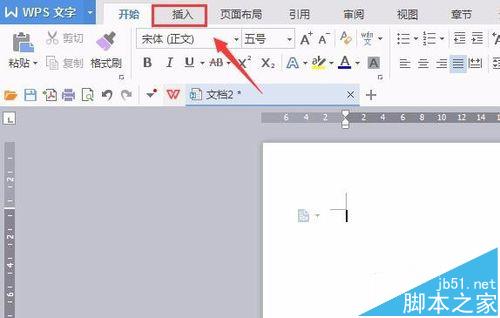
3、点击插入菜单,进入插入菜单的编辑工作界面内,如图所示:
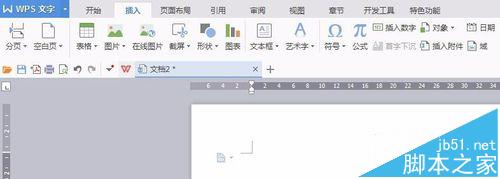
4、在插入编辑界面里找到在线图片选项,如图所示:
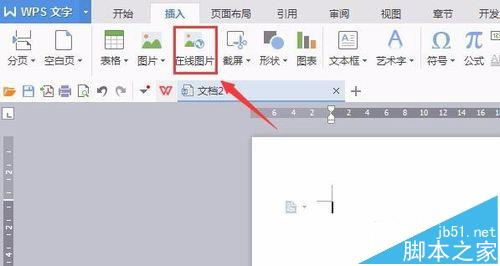
5、点击在线图片选项,弹出在线图片对话框,如图所示:
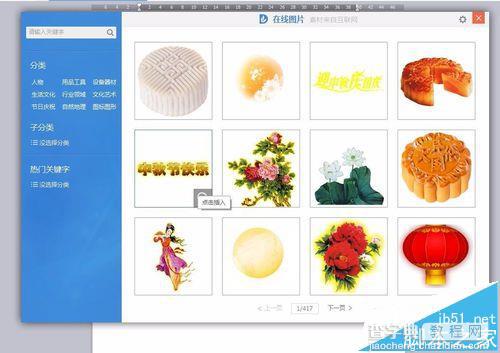
6、从左侧的分类里找到我们需要的大类,然后在图片区选择我们需要的图片,点击选择的图片就自动插入到输入区了,如图所示:

7、在这个插入的图片的右侧出现了图片的编辑工具,可以调整图片的大小和位置,如图所示:

【WPS文档中怎么插入在线图片?】相关文章:
