WPS演示中快速“插入图形”制作模板
摘要:一般不是重要比赛,没必要花大量的精力去制作精美的模板,尤其是下载的课件,要简单的美化时。对我们上课而言,简单的模板和精美的模板,它们的差别并...
一般不是重要比赛,没必要花大量的精力去制作精美的模板,尤其是下载的课件,要简单的美化时。对我们上课而言,简单的模板和精美的模板,它们的差别并不是很大。我们只是利用模板让幻灯片制作起来方便快捷一些、看起来整体协调一些。这里我只是简单的交流下,如何利用WPS现有的资源快速打造模板。(图片不清晰,建议下载源文件观看)
①打开WPS演示,新建空白文档。视图,幻灯片母版,清空,并在上方插入一个矩形;
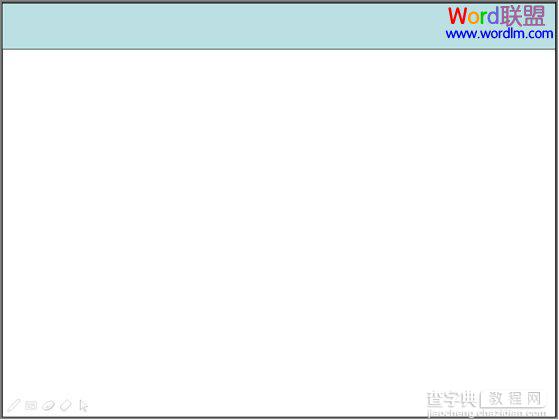
②双击该图形,颜色与线条,填充,填充效果,图案,轮廓式菱形;

③前景,其他颜色,随意找个深一点的颜色。背景,拉开就能看到最后一个是你刚填过的颜色,点选,再次点开背景,其他颜色,右边的小三角向上推到合适位置,把颜色调浅;
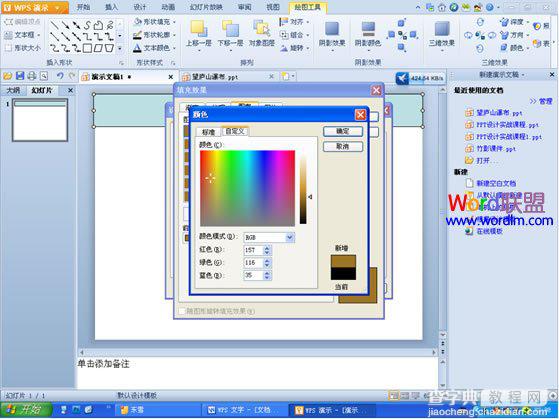
④确定,线条,无线条颜色,按住ctrl左键单击该图形不松手,拖动复制出来一个,放到下面。
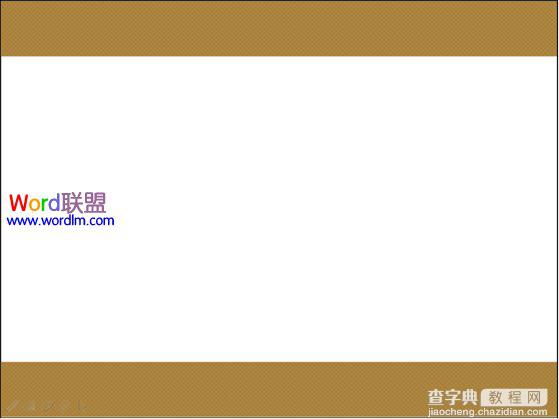
⑤在中央插入一个矩形,左右到边,上下接近这两个已经摆放好的矩形,留一点空隙,制造白色边线效果。填充图案,找到一个合适的图案进行填充,这里我填充了泥土2,因为感觉颜色过重,就拉下填充下面的透明度,50%颜色变淡;

⑥内容页就算完成了 ,在左边的缩略图上右键,新标题母版,做一些改动,一套简单的模板就成了。这里我随意更改做一下。并插入图片看下效果,我们还可以对图片进行下简单的透明处理;


当然,只用内容页也是一个不错的选择。

【WPS演示中快速“插入图形”制作模板】相关文章:
★ 让插入WPS演示中的有声影片播放时不发声的方法介绍(图文)
