PS绘制一个萌翻天的小红心
摘要:今天的教程是一枚可爱的心形图标,作者的思路还是那么赞,先教你分解图标,观察各个部分,再细说分层制作的方法,简单好上手,直接来学>>>一、首先...
今天的教程是一枚可爱的心形图标,作者的思路还是那么赞,先教你分解图标,观察各个部分,再细说分层制作的方法,简单好上手,直接来学 >>>

一、首先我们来分解这个图标,观察其各个组成部分,然后我们分层制作。

二、接下来我们从最底层做起,首先新建画布,置入模糊背景素材,使用钢笔工具(P)在画布上勾勒出一个心形形状,然后对其添加图层样式。
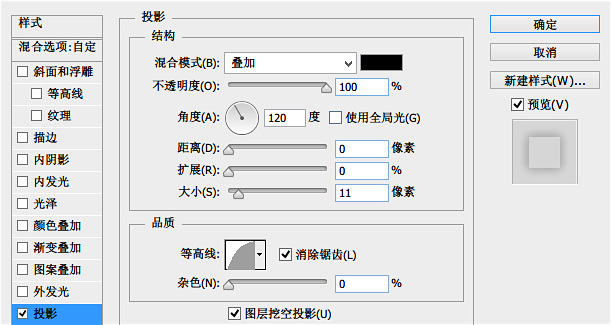

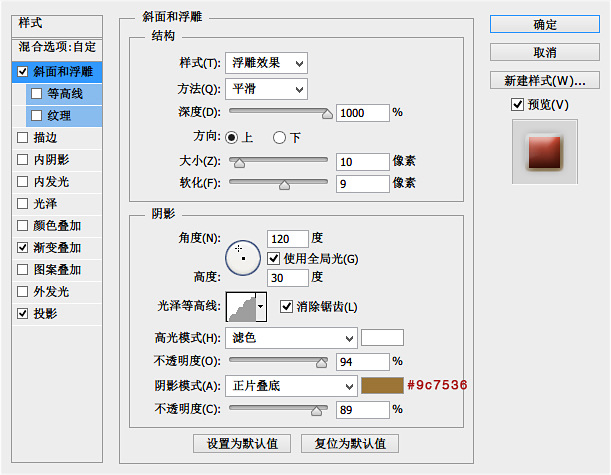

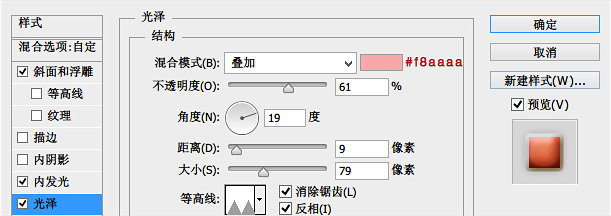
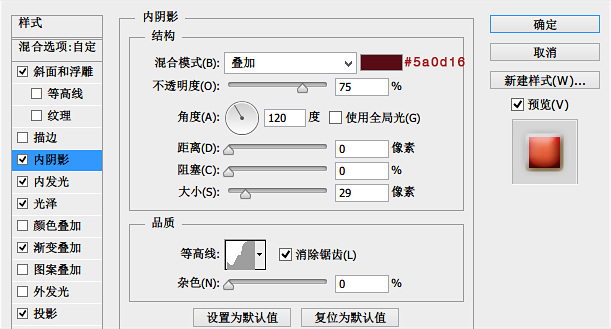
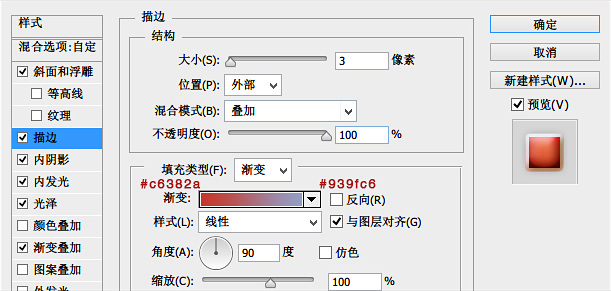
三、底层做好后接下来我们制作高光。
高光的制作非常简单,首先按住Ctrl键然后点击心形图层会出现整个心形的选区,然后我们在用椭圆选框工具(M)按住Alt键减去半个选区,将这半个选区填充白色,最后给这个选区加一个渐变蒙版,图层模式改为“叠加”,不透明度为25%。
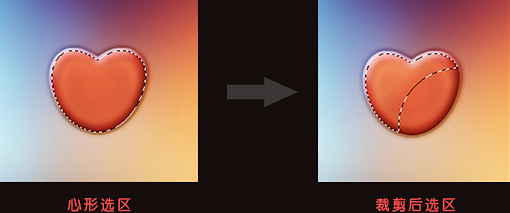
用钢笔工具做一个不规则多边形,填充白色,降低不透明度

四、好了,到这里整个效果已经制作完毕,但为了让它变得更可爱一点,我又添加了一个花束素材(这个你随意喜欢的添加就可以咯),最后在心上打上你喜欢的人名字,再加一些文字特效,发给Ta看看吧,相信一定会很喜欢的!
【PS绘制一个萌翻天的小红心】相关文章:
上一篇:
用PS图形剪切出电话图标的简单方法
