在word文档中怎么制作星期表格?
摘要:对于Word来说只能做一些简单的表格。但Excel对于一些新手朋友来说很难上手,所以用Word制作表格还是比较容易,今天小编为大家分享在wo...
对于Word来说只能做一些简单的表格。但Excel对于一些新手朋友来说很难上手,所以用Word制作表格还是比较容易,今天小编为大家分享在word文档中怎么制作星期表格方法,来看看吧!
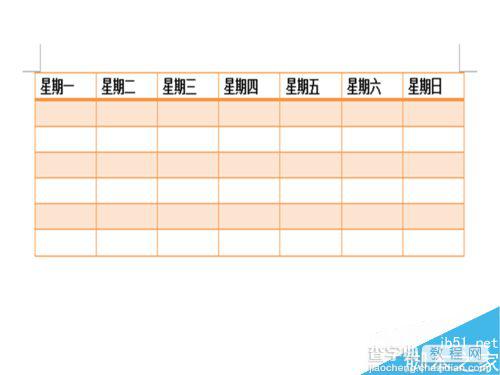
步骤
打开电脑中的word文档,新建一个新的文档。
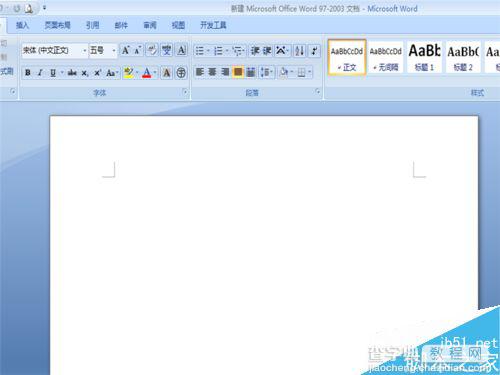
如下图中的两种方法都可以进行表格的创建操作。
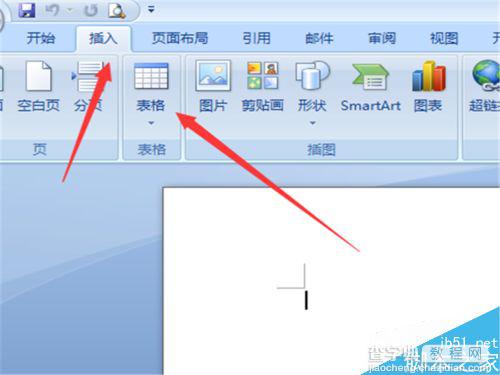
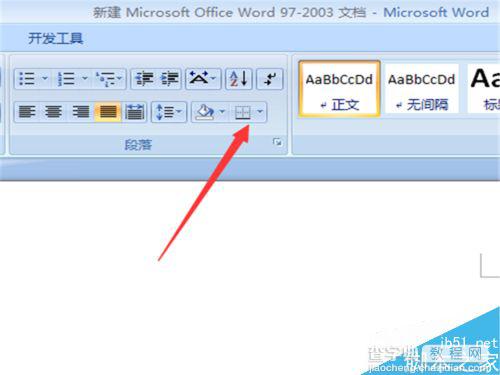
选择插入表格的选项。
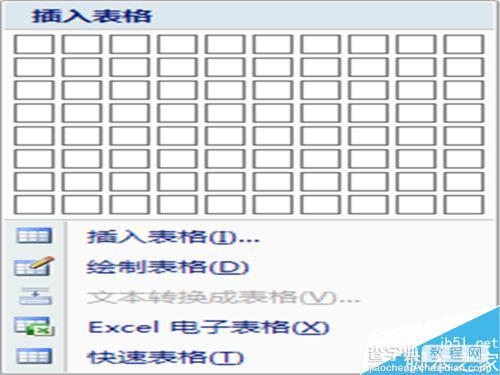
这个时候按动鼠标进行表格大小的选择,因为我们今天要做的是星期表格,当然要选择7列啦,至于行的数量,大家可以自行决定。

选择好以后,按住鼠标左键,word文档中就会生成一个表格,如下图所示。
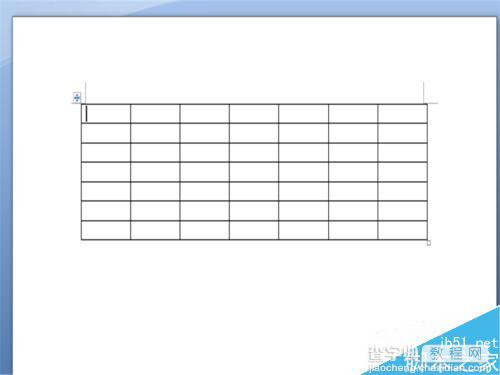
选择图示位置的样式,可以更改当前表格的样式。
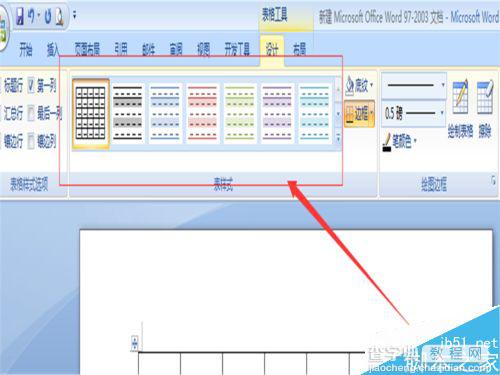
更改后的表格样式截图如下。
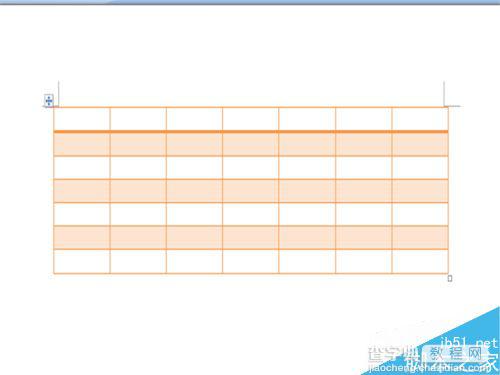
在表格中加入星期的文字即可创建星期表格完成。

以上就是在word文档中怎么制作星期表格方法介绍,操作很简单的,大家学会了吗?希望这篇文章能对大家有所帮助!
【在word文档中怎么制作星期表格?】相关文章:
上一篇:
wps简单制作个性化的精美文本框
下一篇:
word怎么制作有方框的式子?
