我们拍的图片有时候因为光线的问题,往往不符合要求。尤其是插入在Word或Excel中需要演示给大家看的图片,对图片的透明度等各个方面要求都是有点高的。那么,今天我就来教大家在Word中如何设置图片的透明度吧!也算是一个小技能了。

步骤
打开WPS文字,找到工具栏中的“插入”--“形状”选择“长方形”。这个主要是根据你所想要设置的图片来选择的。
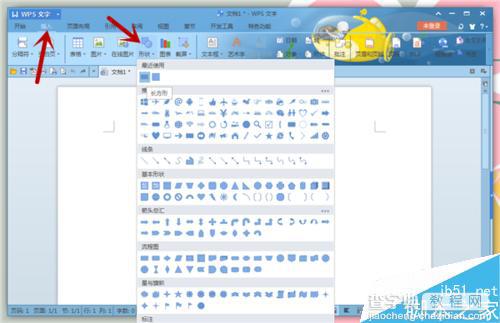
选择好“形状长方形”后,我们就要用鼠标“画”出一个长方形。只要把鼠标放在开始的位置,然后往右后方拉就可以了,拉出一个所需大小的长方形即可。
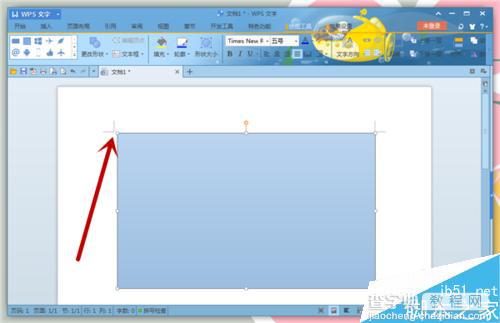
这个时候我们会发现在“特色功能”旁边有一个“绘图工具”,点击之后,找到下面的“填充”,点击三角处弹出一个对话框,我们选择“图片”即可。
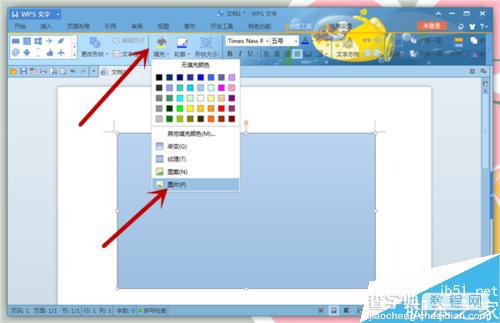
“填充效果”的对话框弹出,我们找到“图片”,选择所要设置的图片,选择好之后,记得在左下角的两个小框框上打上√,再点击确定。
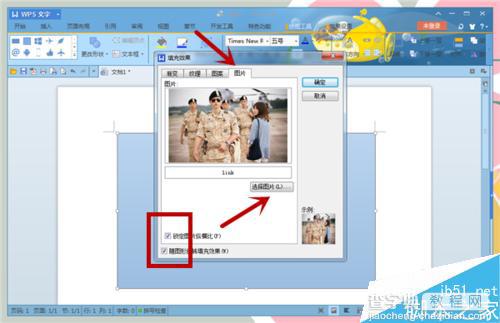
然后选中插入的图片,我们再找到“绘图工具”,点击下面的“形状大小”对图片进行设置。这个时候我们会发现“颜色与线条”下面就有一个“透明度”设置。
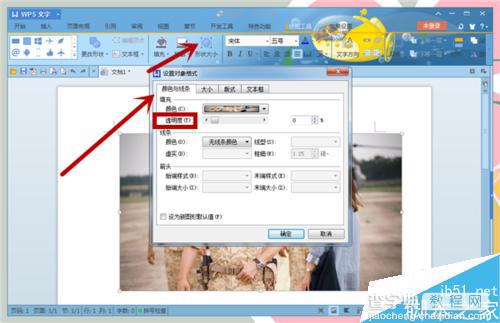
然后我们就移动这个“透明度”条来选择我们想要的合适透明度,这个可以反复设置,不行的话就撤销重新设置,一直到自己满意即可。

最后,确定好透明度的百分比之后,图片的透明度就设置好了。我的这个剧照其实不太需要设置透明度,只是作为图例演示给大家看的。
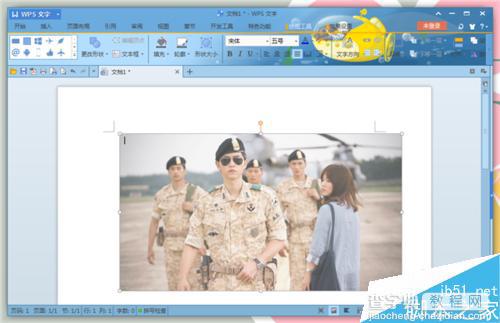
注意事项
图片的透明度设置完成后,一定要预览一下是否合理。有时候也不能纯按照数据来,还是要根据自己的感官来设置的。Word中的这些小技能,学会了会让我们的办事效率大大提高呢!
以上就是Word设置图片透明度小技巧介绍,操作很简单的,大家学会了吗?希望这篇文章能对大家有所帮助!
【Word设置图片透明度小技巧介绍】相关文章:
★ 如何在Word2010中设置SmartArt图形形状样式
