如何备份系统?小白一键备份还原系统图文教程
摘要:如何备份系统?小白一键备份还原软件是一款非常时尚、好用的明星产品,继小白一键重装系统后又一个将引领电脑系统维护范畴的实用小工具。小白一键备份...
如何备份系统?小白一键备份还原软件是一款非常时尚、好用的明星产品,继小白一键重装系统后又一个将引领电脑系统维护范畴的实用小工具。小白一键备份系统使用起来虽然是非常简单,但是在一键备份系统的时候还是需要注意一些问题的,下面小编就给大家带来小白一键备份还原系统图文教程,一起来看看吧。
一、一键备份系统方法
1、下载打开小白一键备份还原软件,直接打开且切换选项卡为“备份”按钮;小白一键备份还原工具默认备份系统盘符为C盘,如果你的系统安装在其它盘区,请手动勾选确认好,同时注意镜像保存路径下的磁盘空间容量足够,再点击右下角的确认按钮;
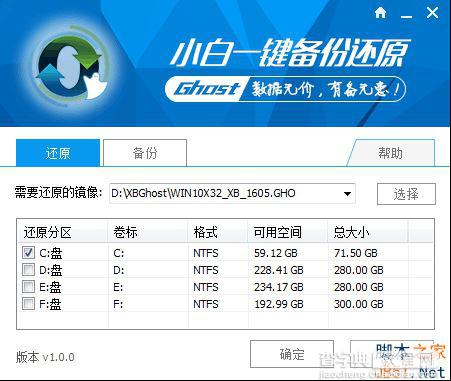
2、在弹出的提示框中确认系统盘区以及备份目标盘区无误后再次点击“确定”按钮,电脑将会进入重启状态并开始进行系统一键备份;
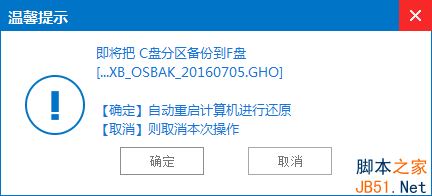
3、下面是小白一键系统备份的进度界面,和我们平时看到的安装界面是相似的;

4、自动完成系统一键备份后,电脑会再次重启且正常进入原系统桌面,此时你需要查看下小白一键系统备份后的目标磁盘上的ghost文件无误并妥善保存以备下次电脑还原系统使用。
以上就是小编带来的小白一键备份还原系统图文教程,感谢大家的阅读,更多内容请关注查字典教程网!
【如何备份系统?小白一键备份还原系统图文教程】相关文章:
★ ghost 11.5怎么使用?ghost还原恢复系统图文教程
★ PickMeApp如何重装系统备份?PickMeApp软件图文使用教程
