PickMeApp是一款在重装系统之后那些备份的软件依旧可以继续使用的软件,界面非常的简单,运行后,在左右是所有已经安装的软件,就像是windows的“添加和删除程序”一样,你只需要勾选需要备份的软件,然后点击“capture”。
推荐下载:
首先,在系统重装前,先通过PickMeApp将需要重新安装的软件打包备份好。打开PickMeApp后,在窗口左侧会显示可备份的软件列表,勾选需要打包备份的软件。勾选后,点击窗口中间的三个图标的第一个按钮(捕捉选中应用程序到活动配置文件),如果需要打包备份的软件较多,你可以去喝杯茶稍作休息一下。
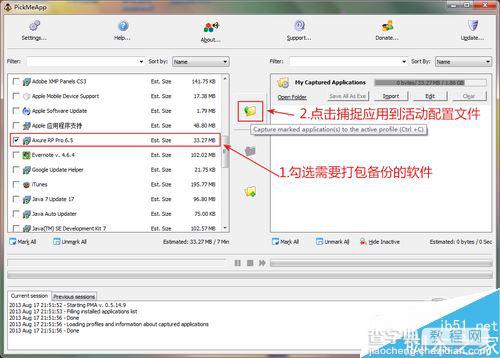
等所有需要打包备份的软件被捕捉完成后,在PickMeApp文件夹中的TAPPS文件夹中会生成对应软件以Tap为后缀的文件,这样的操作与备份驱动的原理一样。这时候你可以选择“Save All As Exe”,将所有的Tap文件转换成以后缀exe的系统安装文件。这样所有需要打包备份的软件就完成了封装。
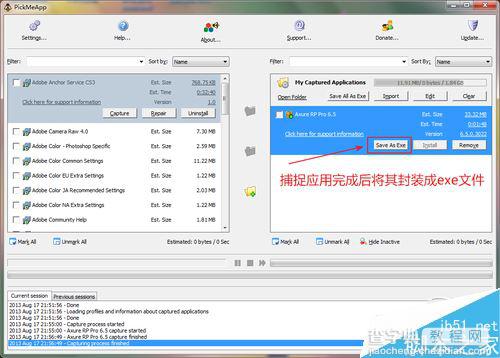
当你的系统重装完毕后或者使用新电脑,将刚才打包好的软件直接在新系统中双击安装即可。

经小编实测,软件的个人设置信息都会连同软件安装一同配置完毕,大家打开软件后就跟原来系统的软件一模一样。这里需要提示的是,在安装打包软件的时候是不需要配置安装路径的,因为软件配置信息会连同旧系统的安装路径信息一同配置好,简直就是超级方便。
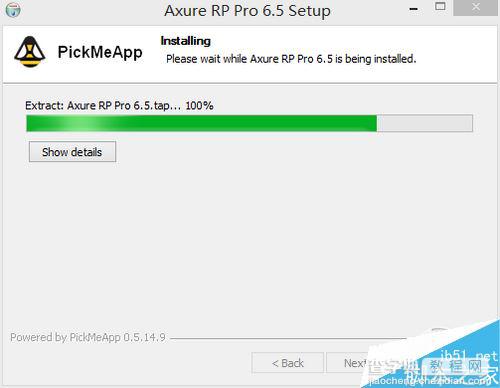

以上就是查字典教程网小编为大家讲解的PickMeApp的使用方法,需要的用户快来试试吧,想了解更多精彩教程请继续关注查字典教程网!
【PickMeApp如何重装系统备份?PickMeApp软件图文使用教程】相关文章:
★ 用屌丝一键重装系统软件为XP、win7、win8等系统一键重装系统教程介绍
★ HD Tune怎么用 HD Tune硬盘检测软件图文使用教程
★ WIN PM(无损分区)软件怎么使用 WIN PM图文使用教程
★ 萝卜菜一键重装系统软件怎么备份还原系统?萝卜菜备份还原功能使用教程
