我们在使用图片时,不管是自拍还是网上下载的,一般都需要做一些编辑处理,如去掉水印、调整大小等。不过用专业的PS软件挺麻烦,既要下载安装软件,又要花时间去学。其实用Windows自带的画图工具,就能解决很多问题,又快又简单!
1、选定需要处理的图片,单击鼠标右键,选择【编辑】


2、左键单击【选择】,系统默认【矩形选择】,也可以根据自己的需要选择【自由图形选择】

3、选定要保留的图片部分。把鼠标指针移动到图片上,指针变成十字符,在图片上按住鼠标左键不放,拉动矩形选框,注意不要把图片下方带水印的部分选进去
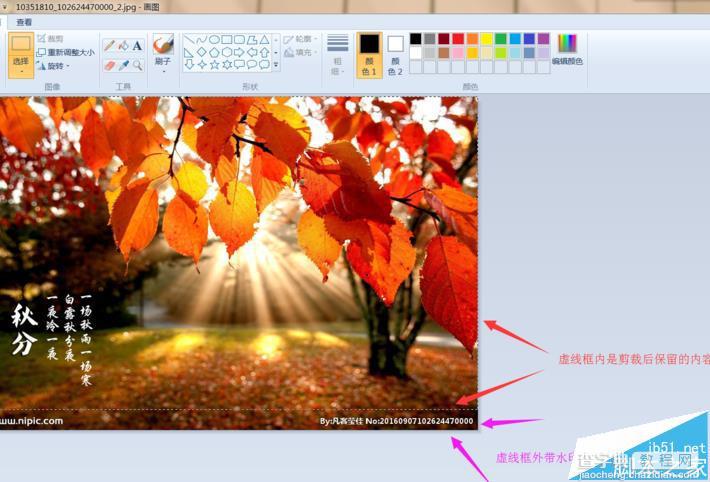
4、选定裁剪范围后,左键单击【裁剪】,图片上的水印就去掉了,再保存新图片即可


5、接下来调整图片大小,左键单击【重新调整大小】
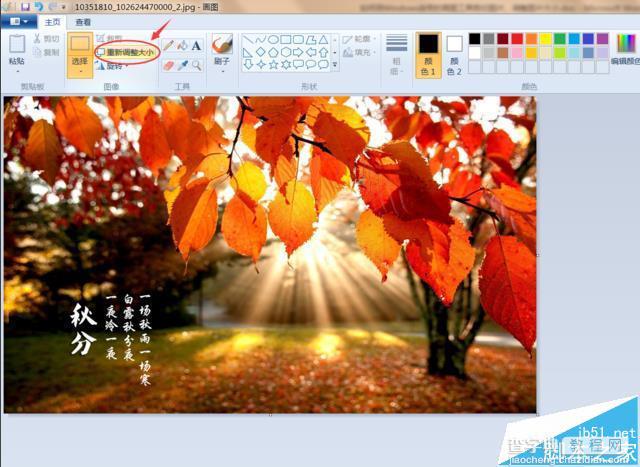
6、在弹出的【调整大小和扭曲】框,勾选【像素】,【水平】指图片宽度,【垂直】指图片高度,教程中的图片像素:1029×609

7、修改像素。为了保证图片不失真,需先勾选【保持纵横比】,这样只要在【水平】或【垂直】框任意一个中输入新数值,另一个数值也会跟着变化,图片原比例不变。小编在这里把【水平】数值改为600,【垂直】自动改为357,单击【确定】

8、保存图片,这样就成功把原图片中的水印去掉,并且把图片调小。

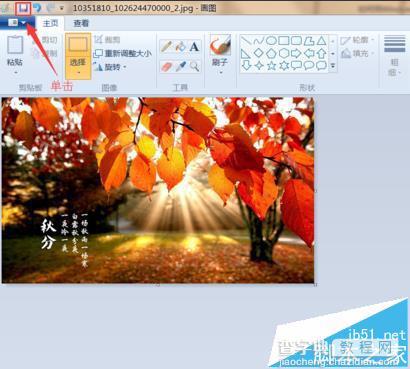
9、不需要安装其他的软件占内存,也不需要学习专业枯燥的图片处理技术,用Windows自带的画图工具就能处理很多图片问题。
【windows自带的画图工具怎么剪切调整图片大小?】相关文章:
★ DEP驱动备份工具怎么用?U极速DEP驱动备份功能使用教程
★ 万能数据宝盒怎么恢复误删数据 万能数据宝盒恢复误删数据教程
