我们在装系统前都要给硬盘分区,这个相信大家都知道,那怎么来进行硬盘的分区呢?下面小编为大家分享一下u启动硬盘分区使用教程,希望能帮到大家
1、把u启动装机版u盘启动盘插在电脑上,然后重启电脑,在出现开机画面时用一键u盘启动快捷键的方法进入到u启动主菜单界面,选择【03】运行u启动win03PE增强版,按回车键执行
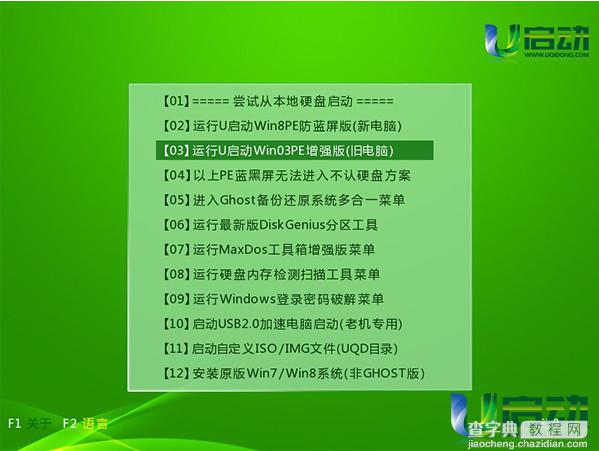
2、双击打开DiskGenius分区工具,在弹出的工具窗口中单击选择分区,再点击“删除分区”按钮
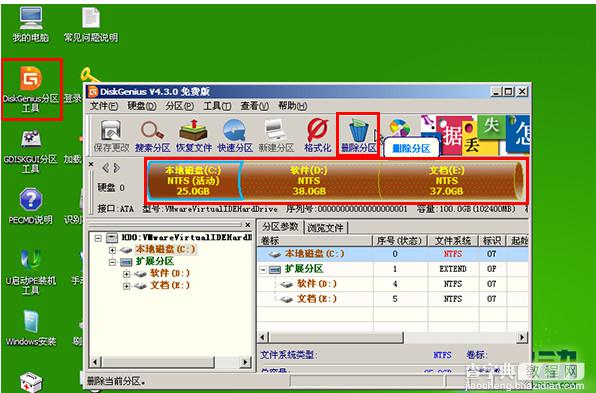
3、此时会弹出一个提示执行此操作会删除所有文件数据,点击“是”按钮,确认删除执行
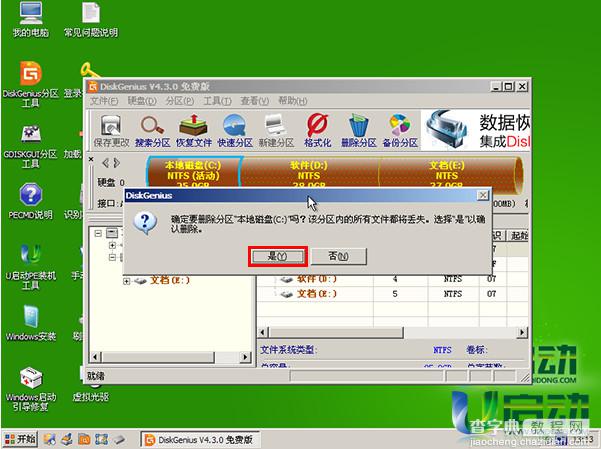
4、使用上面的方法把剩余的分区也删除,当整个硬盘都为空闲状态时点击左上方的“保存更改”按钮,在弹出的提示窗口中点击“是”按钮、
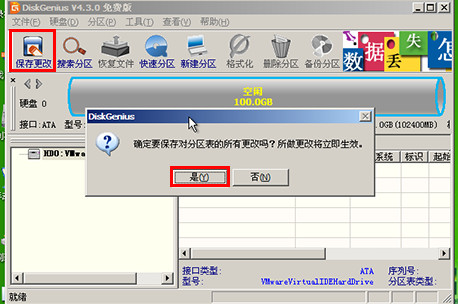
5、接着点击“快速分区”按钮
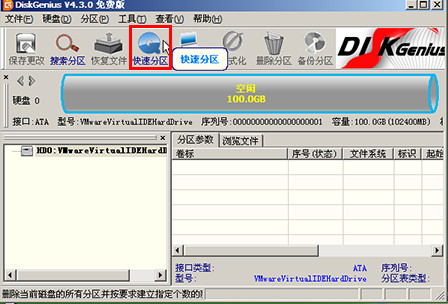
6、在弹出的分区属性界面,左侧可以设置分区数目,右侧上方可以设置分区属性,下方可以设置硬盘4K对齐“u启动u盘启动盘进行固态硬盘4k对齐使用教程”,再点击“确定”按钮
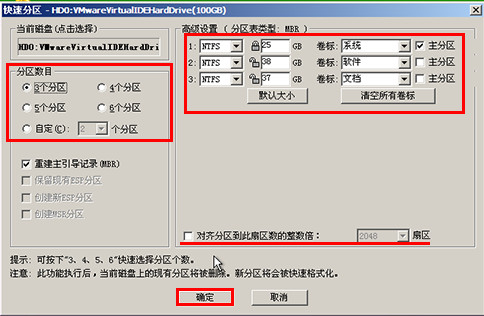
7、然后等待硬盘分区完成即可

8、硬盘分区完成后,我们就可以看到各个分区
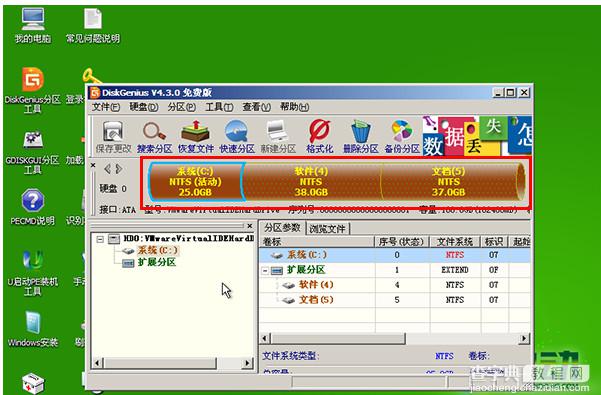
在实际操作过程中大家一定要备份好硬盘中有用的文件数据,并注意下自己的硬盘是否需要进行4k对齐设置
【u启动怎么分区?使用U启动对硬盘进行分区的方法介绍】相关文章:
★ u启动LFORMAT低级格式化硬盘工具使用图文详细教程(英文版)
★ u启动怎么清除系统密码 使用U启动U盘启动盘制作软件清除系统密码教程
★ 360云盘怎么将资源转到百度云 360云盘将文件转到百度云盘方法流程
★ 巧用Disk Genius分区工具为电脑硬盘进行分区教程
★ diskgenius怎么合并分区?用diskgenius合并分区方法介绍
