批量下载图片详细图文教程
摘要:如果网页中的图片很多,一个一个的下载,是不是很麻烦,有没有简单的方法呢?看看下面的方法是不是适合你的胃口呢?详细的步骤如下:首先,在您的电脑...
如果网页中的图片很多,一个一个的下载,是不是很麻烦,有没有简单的方法呢?看看下面的方法是不是适合你的胃口呢?详细的步骤如下:
首先,在您的电脑中,安装好“迅雷”或者“东方快车”,这里以“迅雷”为例。
第一步,在要下载的图片上点击鼠标右键,会出现图1所示的界面:
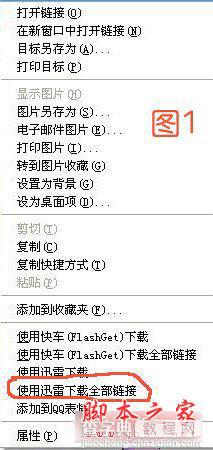
第二步,选择“使用迅雷下载全部链接”,新界面如图2。
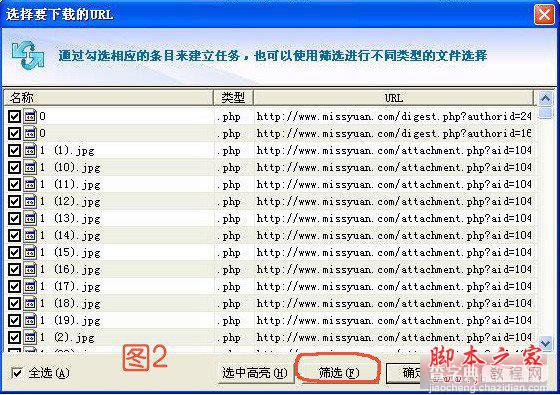
第三步,此时,我们可以通过勾选条目来建立任务,也可以通过文件类型用“筛选”来建立任务,在下载大量图片时,多用“筛选”,点“筛选”,提示如图3。
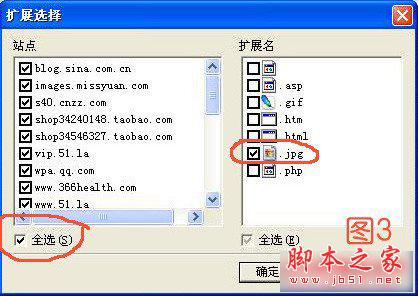
第四步,假设说,我们选择下载的是.jpg 文件,首先保留站点全选前面的小勾,然后去掉扩展名全选前的小勾,在.jpg 前打上小勾。然后点确定。新页面如图4。
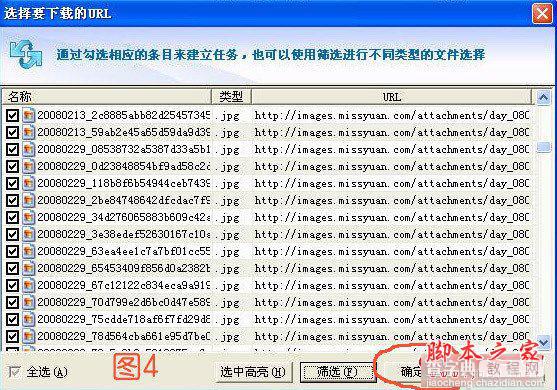
第五步,页面跳转后,所有.jpg 文件已被选定,点确定,页面转到图5。
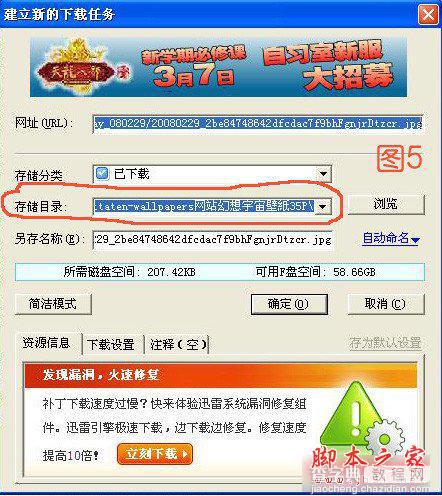
第六步,选择文件的存储目录,然后点确定。
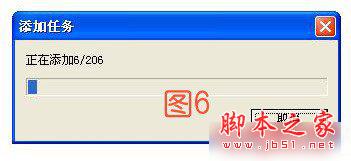
第七步,如图6所示,添加任务,需要耗费一会儿时间...最后完成图片的批量下载。
以上就是查字典教程网小编为大家介绍的批量下载图片的具体方法,需要的朋友快来看看吧!更多精彩教程请关注查字典教程网!
【批量下载图片详细图文教程】相关文章:
