1.请先下载并安装最新 LeapFTP 最新版本。[ 点此下载LeapFTP绿色汉化版 ]
2. 运行 LeapFTP,点击1处(站点->站点管理器),弹出“站点管理器”窗口;在2处选择“My Servers”项,然后在3处点击“添加站点”按钮,在弹出的窗口4处输入您喜欢的站点名称(如:mysite);
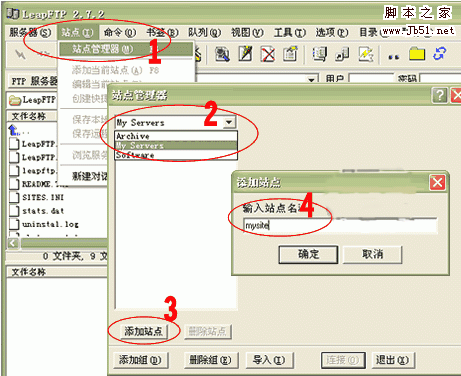
3.点击“确定”后,出现以下界面。在1处输入您的站点地址(如:abc.com),将2处“匿名”前的选钩去掉,在3处输入FTP用户名(如:abc),在4处输入FTP密码(将保存密码前的选钩打上),点击5处“应用”按钮;
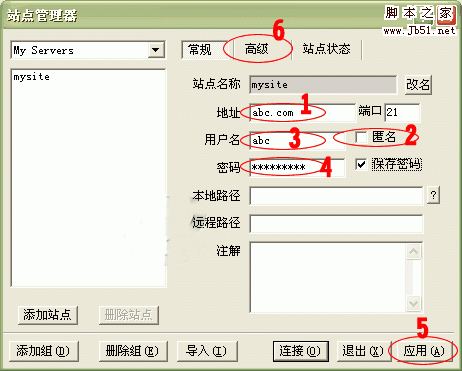
4.点击上图 6 处, 切换到“高级”标签(如下图)。 在1处选中刚建立的站点名称(mysite),将2处的选钩去掉,在3处的“传送模式”选择二进制,点击4处“应用”。
至此您的FTP站点已经建立成功;
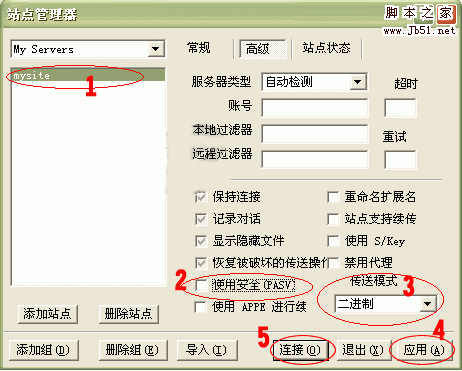
5.您可以点击上图5处“连接”按钮,直接进入连接状态;也可以回到主菜单点击 “FTP 服务器”-> “My Servers” -> “mysite” 进入连接状态。
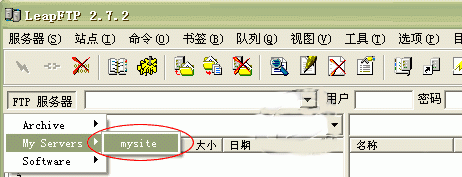
6.连接成功后的界面如下图所示。左上框为本地目录,您可以通过 1 处的下拉菜单选择您要上传文件的目录,选择后该目录下的所有文件都会显示在这个框里。 选择您要上传的文件,并点鼠标“右链”->“上传”, 这时在队列栏里会显示正在上传及未上传的文件, 当您的文件上传成功完成后,在命令栏里会出现“传送完成”的提示,此时在过程目录栏里就可以看到您上传的文件了。
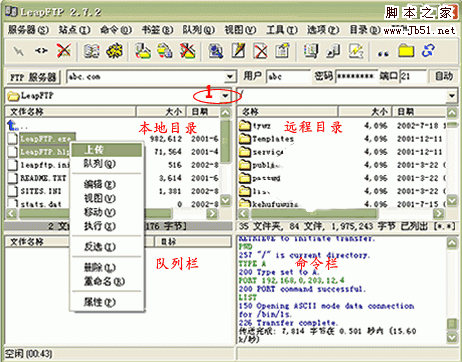
【leapFTP ftp使用 图文教程】相关文章:
★ 上传的艺术 FlashFXP ftp上传下载软件使用技巧三则
