支持文件夹(带子文件夹)的文件传送、删除;支持上传、下载及第三方文件续传;可以跳过指定的文件类型,只传送需要的文件;可以自定义不同文件类型的显示颜色;可以缓存远端文件夹列表,支持FTP代理及 Socks 3&4;具有避免空闲功能,防止被站点踢出;可以显示或隐藏“隐藏”属性的文件、文件夹;支持每个站点使用被动模式等。
首页请先下载FlashFXP软件: flshfxp下载地址 FlashFXP 3.8 Beta (3.7.9.1345) 简体中文特别版
下载完成后,请安装此软件。安装完成后,软件自动提醒您注册,请点击“立即注册”按钮,软件将自动破解。这样,您就可以无限期使用该软件。
FLASHFXP是一款非常优秀的FTP工具软件。具有很多其他FTP工具的优点。好了,这里不啰嗦了。
一、打开软件,您看到的界面是:
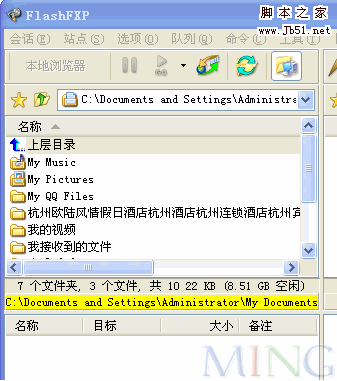
二、新建一个站点记录:
点击菜单栏的“站点”,如图:
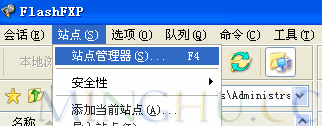
打开“站点管理器”窗口:
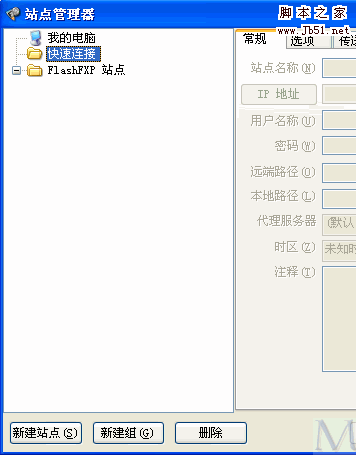
右键点击“FLASHFXP站点”,选择“新建”-“站点”,如图:
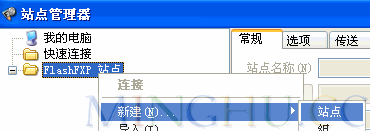
填入站点的名字,这里随便你怎么填,如图,填入“mainhu”,然后点击“确定”:
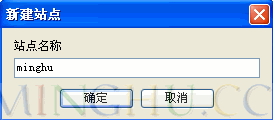
接下来是:
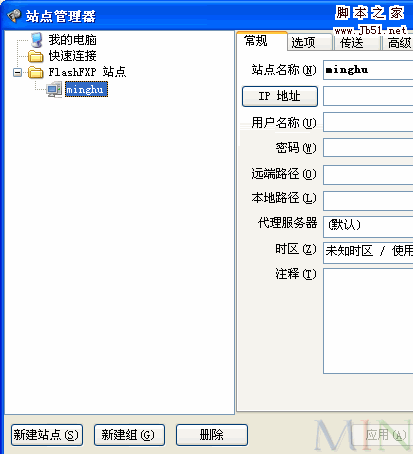
接下来,填写FTP的帐户信息,按下面图中的提示:
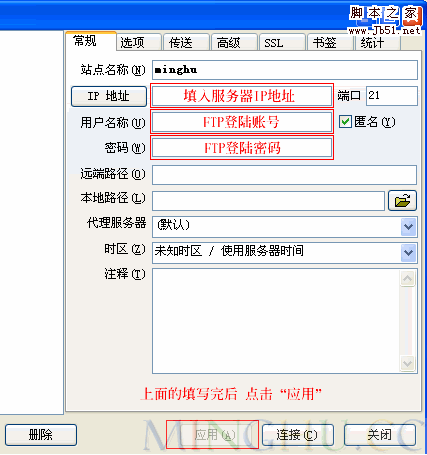
然后,点击上图中的“连接”,即可打开服务器中的目录。您的网站文件就是要传到这些目录中。如图:
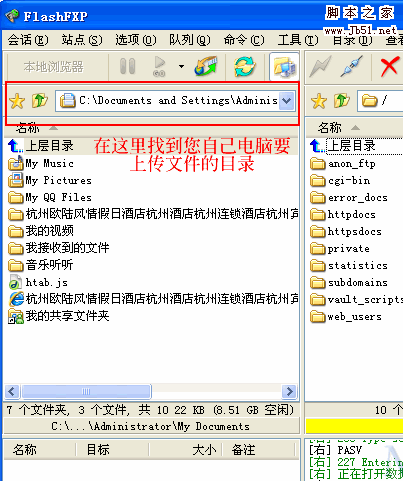
在我司的虚拟主机服务器中,您看到的目录如上图,您的网站文件是传到“httpdocs”文件夹中。当然,如果您的虚拟主机购买的是其他公司的,那么上传的文件夹则会不同,您需要咨询下您的虚拟主机服务商。
好了,现在上传您电脑上的网站文件,选中要上传的文件,右键点击,然后选择菜单中的“上传”,如图:
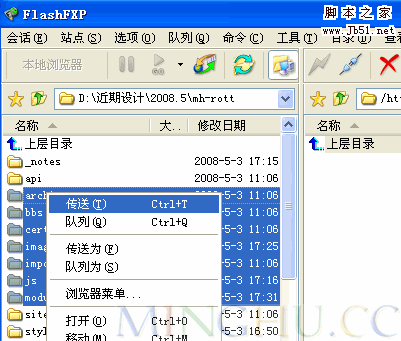
接下来,讲解下如何从服务器上下载网站文件,这个一般在备份网站时需要做的工作,如图,选中要下载的文件,右键点击,选择“下载”:
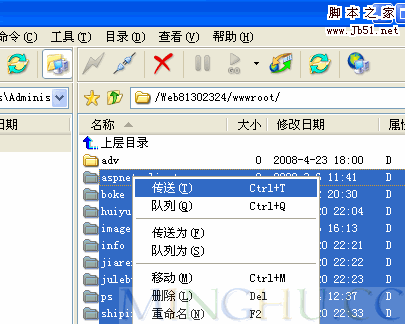
好了,到此完成了整个使用过程。
如果下载再打开FLASHFXP软件操作时,可以通过如下方法打开服务器目录:
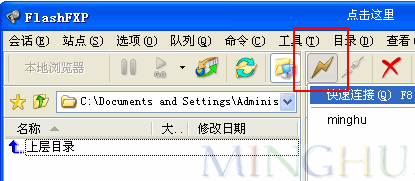
如果不懂可以参考 FlashFXP ftp上传下载软件完整图文教程
【FLASHFXP 使用图文教程】相关文章:
★ ie9/ie10 Internet Explorer 已停止工作解决方法(图文教程)
