用PS制作出一个旋转的大风车
摘要:今天小编为大家分享用PS制作出一个旋转的大风车方法,教程很不错,值得大家学习,推荐到查字典教程网,来看看吧!打开PS软件,新建空白画布,大小...
今天小编为大家分享用PS制作出一个旋转的大风车方法,教程很不错,值得大家学习,推荐到查字典教程网,来看看吧!
打开PS软件,新建空白画布,大小随意
不过考虑到我想要制作贴吧签名,宽度就定在了500像素。
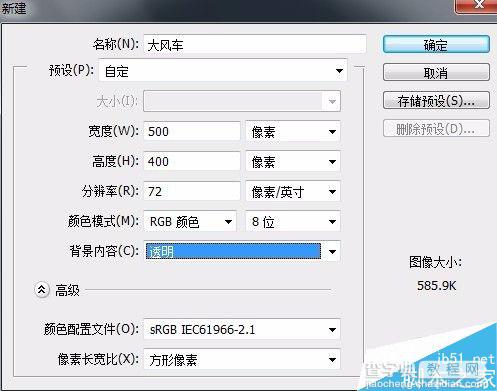
新建“图层”命名为“底座”,使用铅笔工具,把风扇的底座描出来
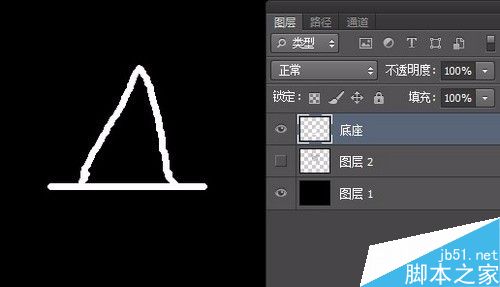
新建图层,命名为“叶子”,使用铅笔工具,画出风车的叶子

创建窗口的“帧动画”
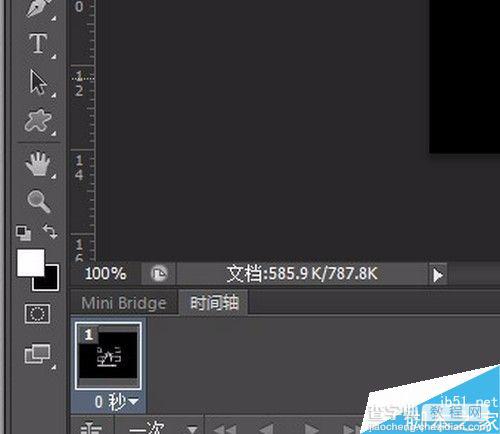
复制一帧,再复制“叶子”图层,得到“叶子 副本”
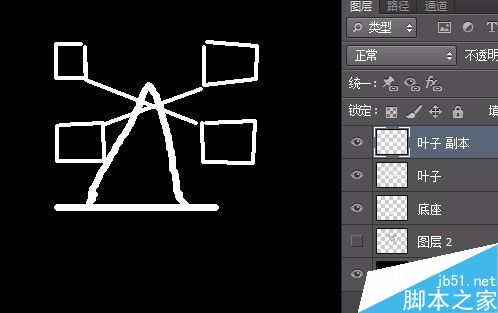
选中“第一帧”,关闭“叶子副本”的“眼睛”
选中“第二帧”,关闭“叶子”的眼镜

选中“叶子副本”图层,按下“Ctrl+T”,顺时针转动30°
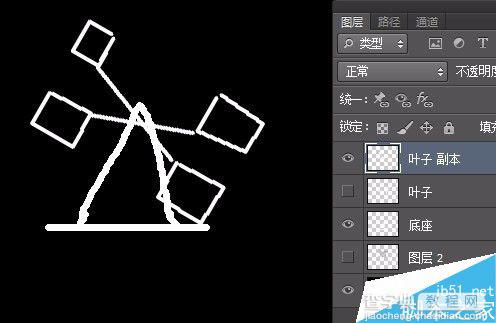
复制“第三帧”,按着“Ctrl+Alt+Shift”,按一下“T”
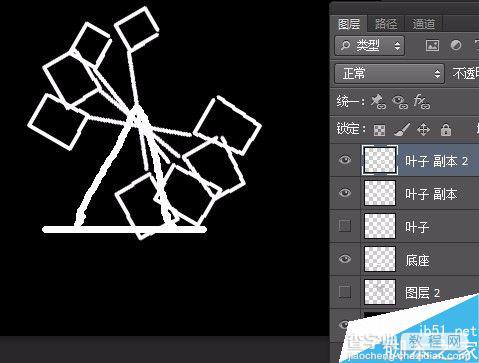
选中“第1帧”,关闭“叶子副本2”的眼镜;
选中“第2帧”,关闭“叶子副本2”的眼镜;
选中“第3帧”,关闭“叶子副本”的眼镜。

重复第8、9步,直到“第12”帧
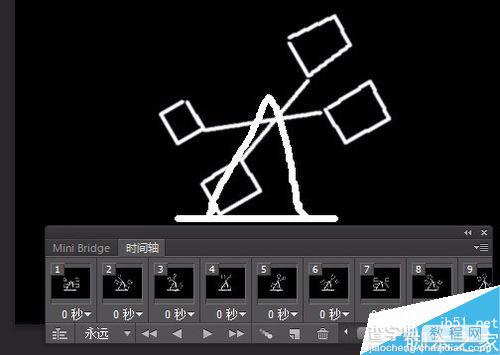
点击“文件”→“存储为Web所用格式”
注意设置为“永久”。
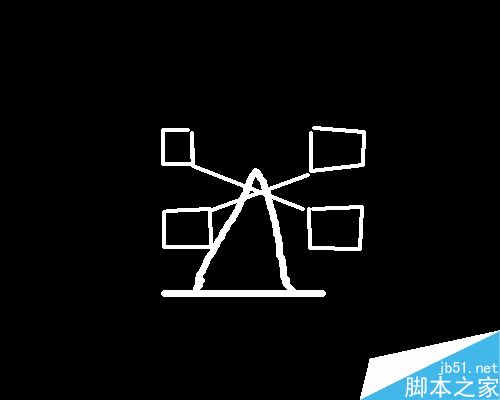
教程介绍,以上就是用PS制作出一个旋转的大风车方法介绍,操作很简单的,大家学会了吗?希望能对大家有所帮助!
【用PS制作出一个旋转的大风车】相关文章:
下一篇:
用PS动作命令制作漂亮的五彩光环
