用photoshop制作一张龙年邮票
摘要:这篇教程是向查字典教程网的朋友分享用photoshop制作一张龙年邮票方法,方法很基础,适合新手来学习,一起来学习吧。步骤先百度一张自己喜欢...
这篇教程是向查字典教程网的朋友分享用photoshop制作一张龙年邮票方法,方法很基础,适合新手来学习,一起来学习吧。

步骤
先百度一张自己喜欢的龙的图画或剪纸画,截屏粘贴到photoshop中,移到画面上方。
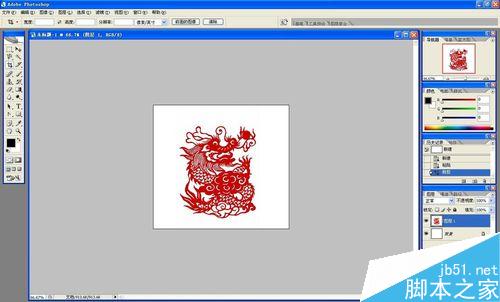
将背景设置成黑色,用魔术棒把龙以外的区域清除。
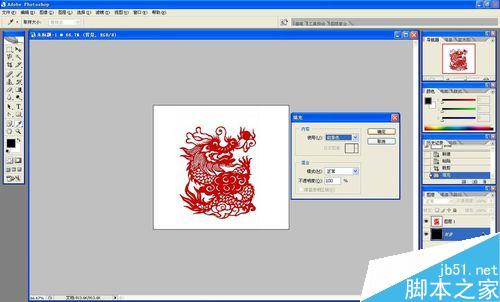
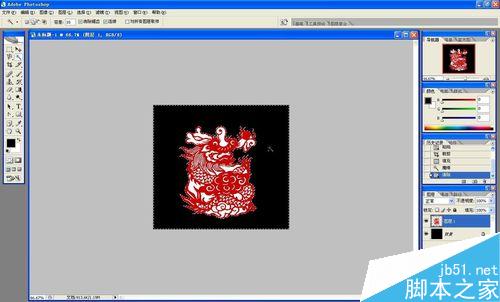
新建图层,画个白色矩形,大小形状和普通邮票差不多。
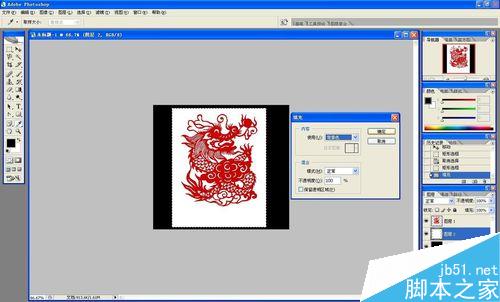
新建图层,按shift键画个黑色的正圆。将圆调大点,然后复制图层,复制一个圆图层,按键盘方向键向一个方向移动固定次数,直到圆的数量足够邮票的边长。合并所有圆图层,与邮票垂直对齐,平移到邮票边上。
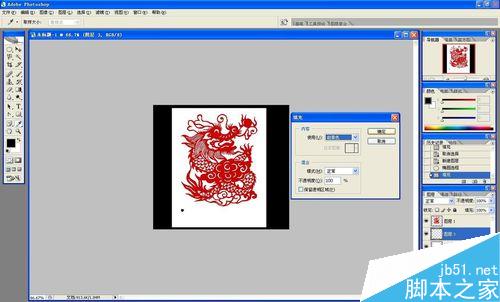
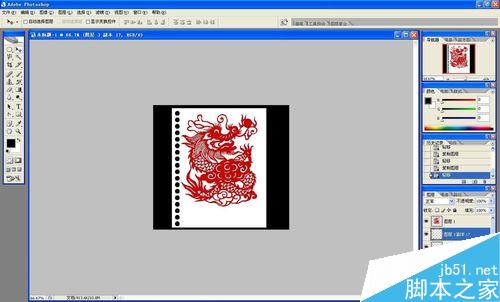
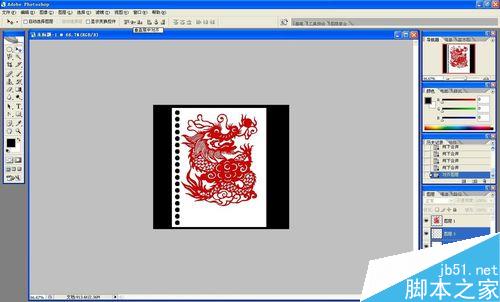
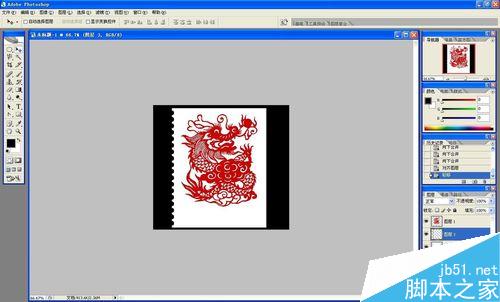
复制圆图层,平移到邮票另一边,再复制,旋转90度,移到邮票上边,再复制,移动到邮票下边。
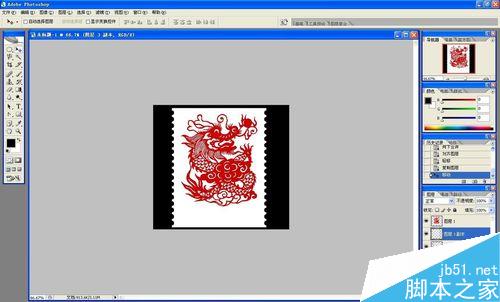
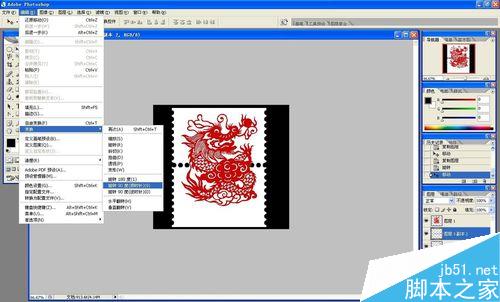
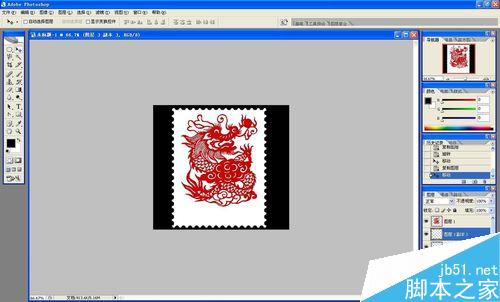
用文字工具分别建立四个文字图层,一个写数字,一个写“分”,一个写邮政名称,一个写上龙年的天干地支,即可。


以上就是用photoshop制作一张龙年邮票方法介绍,操作很简单的,希望大家喜欢本篇教程!
【用photoshop制作一张龙年邮票】相关文章:
上一篇:
ps简单的制作一个美美的小说封面
下一篇:
PS简单那制作gif动态图
