ps制作一只很有创意的云中鹰
摘要:今天小编为大家分享ps制作一只很有创意的云中鹰方法,教程很不错,制作出来的效果也很漂亮,推荐过来,大家一起来学习吧!方法/步骤1、在ps软件...
今天小编为大家分享ps制作一只很有创意的云中鹰方法,教程很不错,制作出来的效果也很漂亮,推荐过来,大家一起来学习吧!
方法/步骤
1、在ps软件中,新建一个800*800的文档,背景色填充黑色,选择自定形状,画一只鹰的形状,如图所示
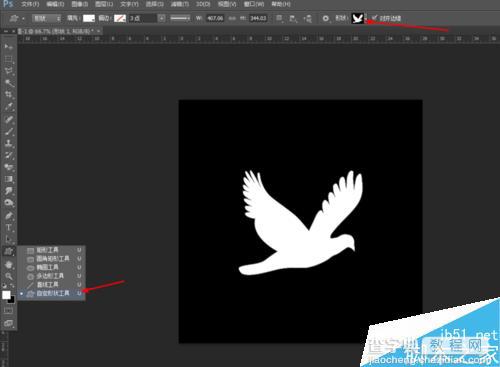
2、然后选择鹰的形状图层,点击右键栅格化图层,如图所示
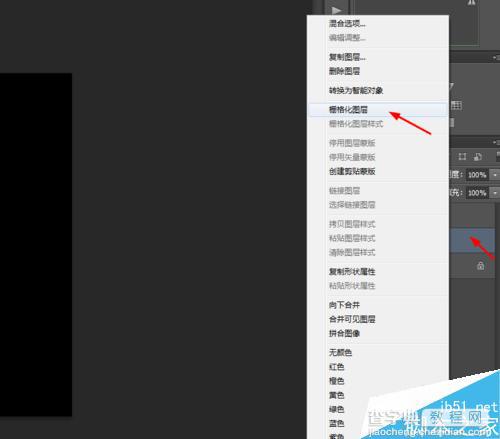
3、接着双击鹰的图层添加图层样式,调整一下内阴影和渐变叠加,如图所示
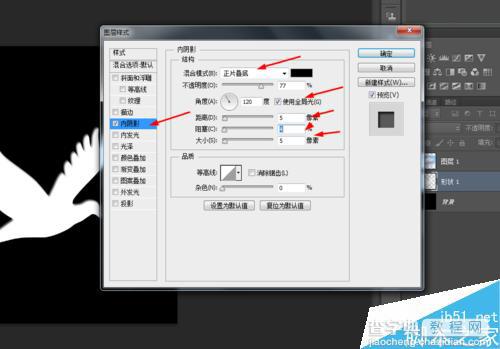
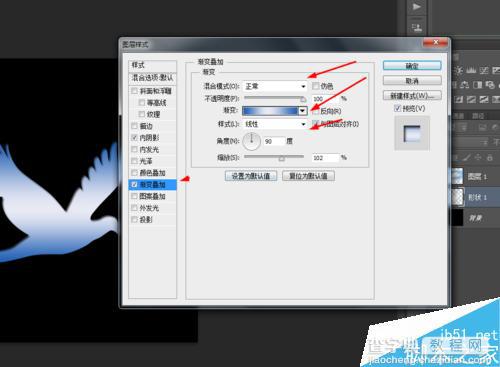
4、再选择鹰的图层,然后在滤镜中添加径向模糊,如图所示
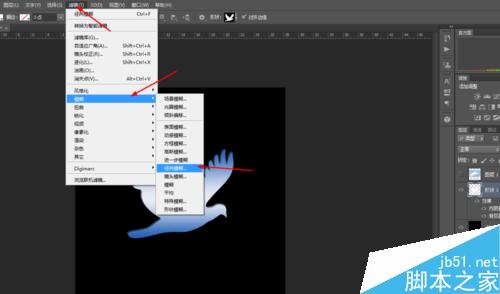

5、接着打开一张白云的图片,把白云的图层混合模式改为划分,如图所示
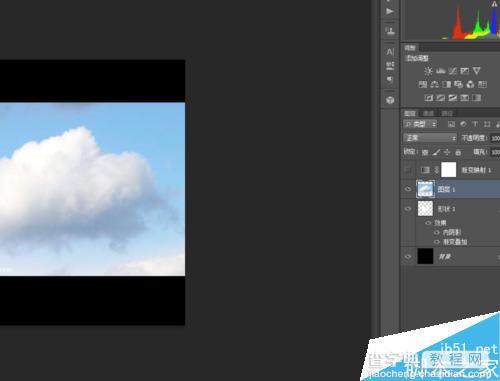
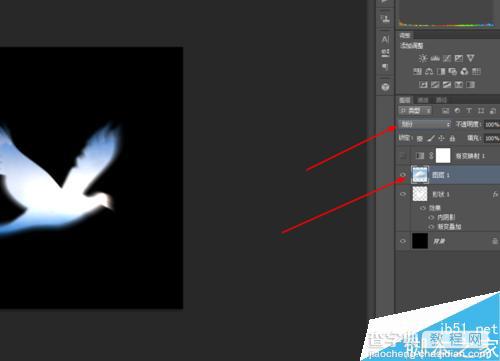
6、最后创建渐变映射的调整图层,如图所示
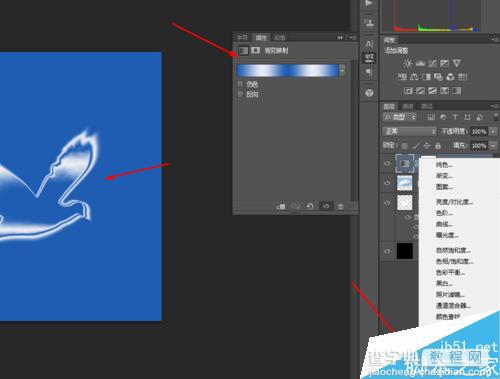
7、再把渐变映射的调整图层的混合模式改为饱和度,如图所示
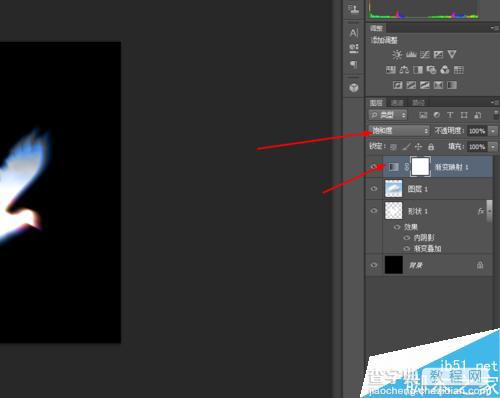
8、效果如下图所示

以上就是ps制作一只很有创意的云中鹰方法介绍,操作很简单的,你学会了吗?希望能对大家有所帮助!
【ps制作一只很有创意的云中鹰】相关文章:
★ 用Photoshop使一个图片和另一个图片很好地融合在一起方法
上一篇:
ps制作一个飞奔的火焰球
下一篇:
PS制作绚丽多彩的烟花效果
