教程重点是颗粒部分的制作。作者用到了两组画笔,首先是鞋子附近较小颗粒,用画笔画好后多复制几层,用图层样式加上发光,并用图层叠加增加发光效果;然后是一组较大的颗粒,制作方法类似。颗粒做好后还需要用蒙版来控制明暗。
最终效果

1、新建1200 * 750像素,分辨率为72的画布,背景填充黑色。
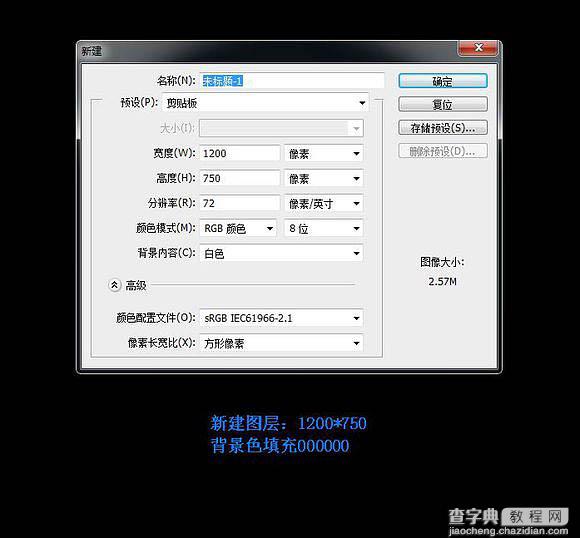
2、打开鞋子素材抠出鞋子,拖进来,然后抠出鞋底部分。


3、抠出后,再拷贝多一图层填充颜色:#1db8ff,再用高斯模糊给予一定值得模糊,不用太大,具体数值自己把握。如下图再更改混合模式和不透明度。
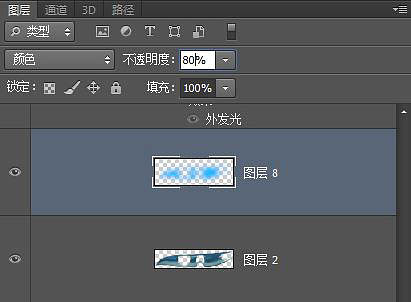
4、抠出箭头所指蚂蚁线部分以作发发光。

5、抠出后。

6、样式。
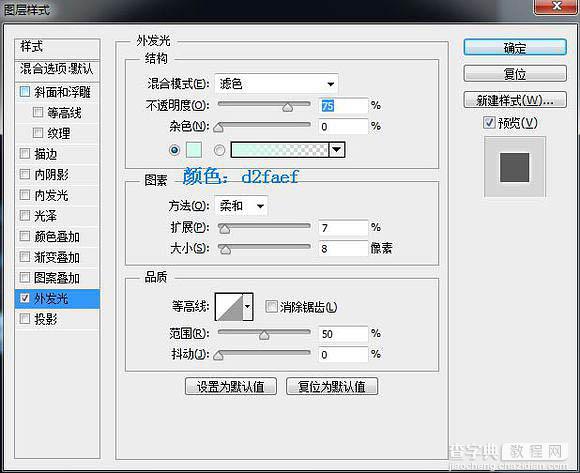
7、抠选出蚂蚁线部分,新建多2个图层填充颜色:#00a5ff。

8、填充后给2个图像分别用高斯模糊下,数值自己把握。(建议在3~5像素之间)。
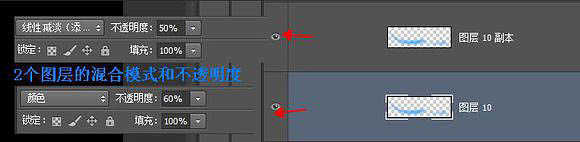
9、抠选出标志,新建一层填充颜色:#00a4ff。再给予一定的高斯模糊。

10、以下是混合模式和不透明度。

11、抠选出鞋子上面蓝色部分,新建多一个图层填充颜色:#4debf7,这里建议高斯模糊1-2个像素。

12、混合模式部分。

13、现在发光部分已经做好了,看下效果如何(记得新建多个组把发光部分的归纳进去,良好习惯可以让我们很容易找到每个图层)。

14、鞋子部分已经处理完了,现在制作荧光分散的效果,新建下图所示的文件。
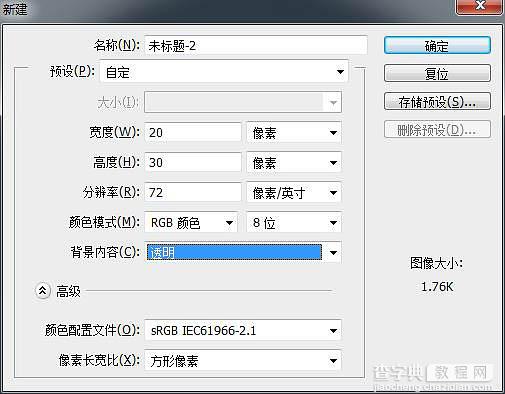
15、用钢笔画出以下大概模样:(点击:编辑——定义画笔预设)。
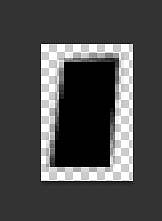
16、做好笔刷,选择画笔工具,点击画笔预设,然后找到刚刚制作的那个笔刷。具体数值如下(不用跟着我的数值,自己灵活运用才是真理)。

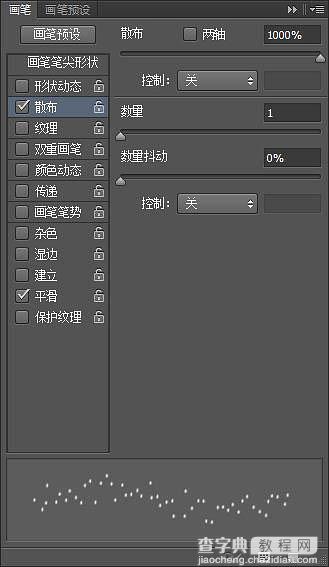
17、数值设置完毕,再如下图画出大概的轮廓。

18、画好后,拷贝多一层,以作光昏用。以下是画好后的2层图层,我分别命名为。
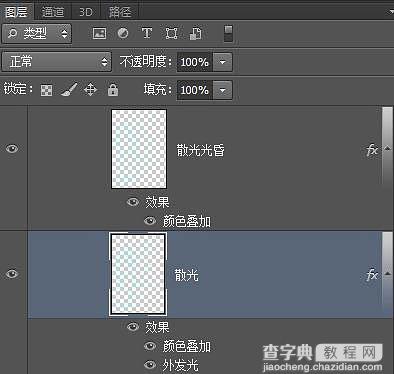
19、散光的样式。
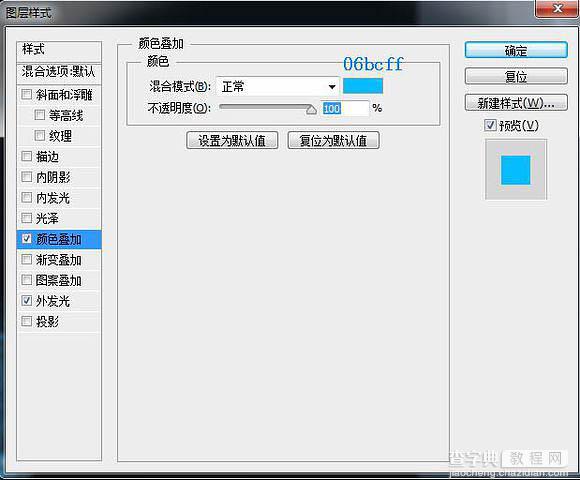
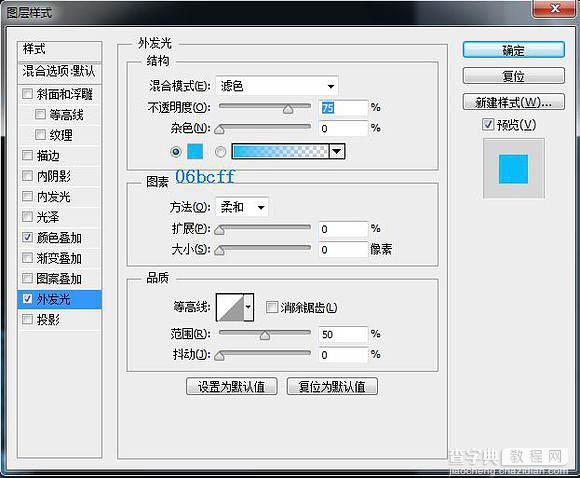
20、散光光昏的混合模式以及样式。
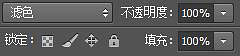
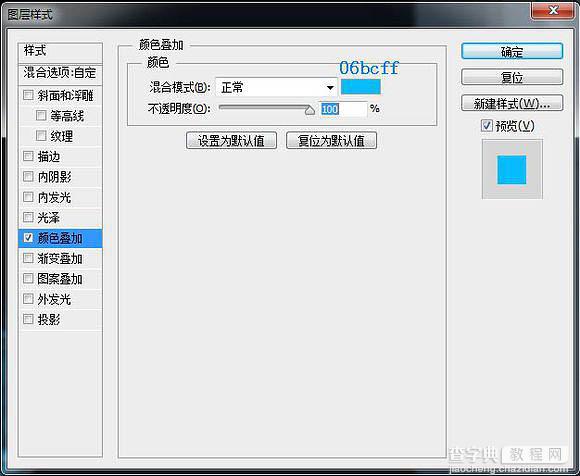
21、弄完后记得新建多个组归纳进去。现在制作大点的散光,依旧是画笔预设。

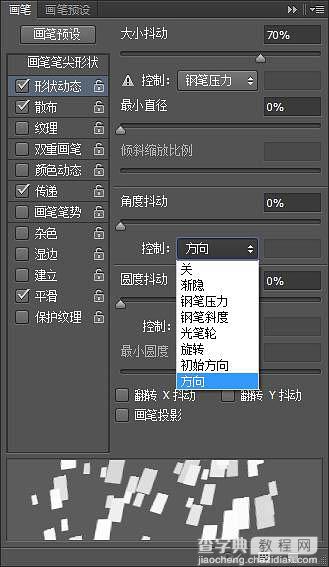
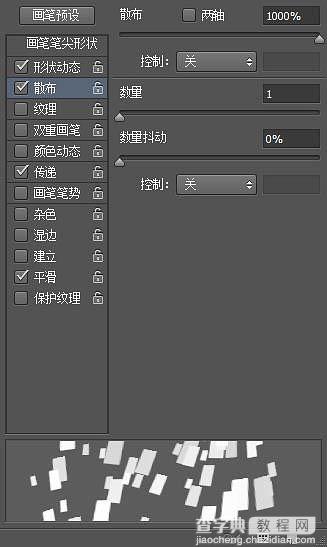
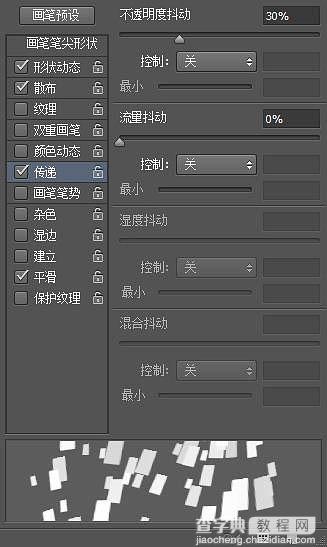
22、颜色随意,后面会更改。

23、命名如下。
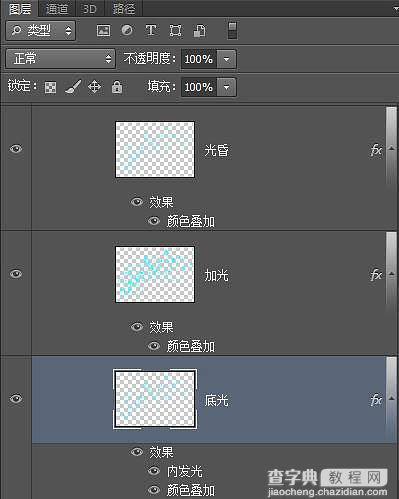
24、“底光”的样式。
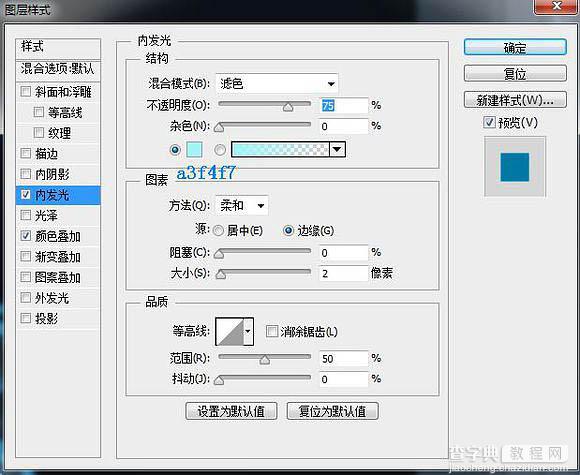
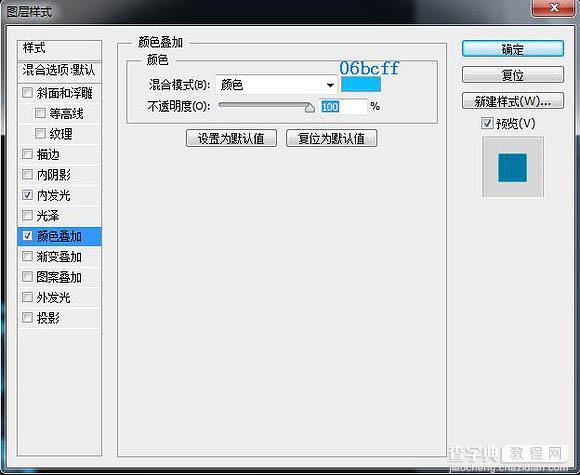
25、“加光”的混合模式,不透明度以及样式。

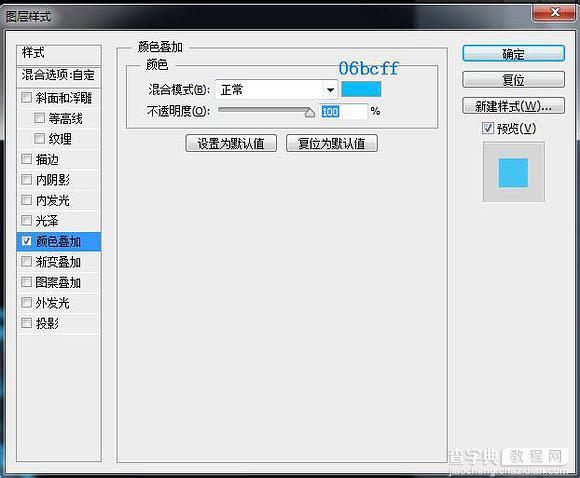
26、“光昏”的混合模式和样式。

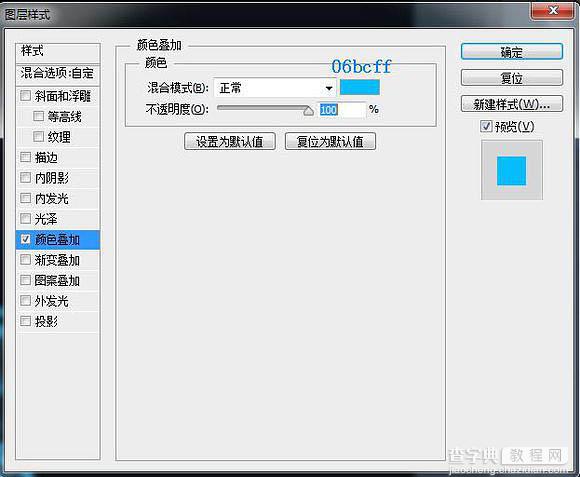
27、弄完后记得添加到新建组里面。这个时候大致的效果已经出来了。鞋子的后端与散光的融合很不好,还有散光的扩散也不是很规律。

28、我把小点的散光和大点的散光以及鞋子分别创建了3个组,然后分别在组上面添加蒙版,用黑色画笔擦掉不要的地方,画笔的不透明度以及流量自己把握,我这里就不一一说明了。
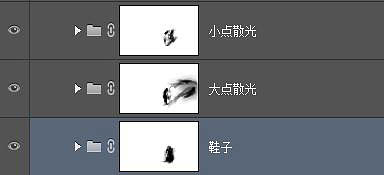
29、蒙版擦后的效果如下。

30、这时感觉散光有点暗了,把图层的眼睛全部点掉留下,小点散光和大点散光 盖印出图层27。
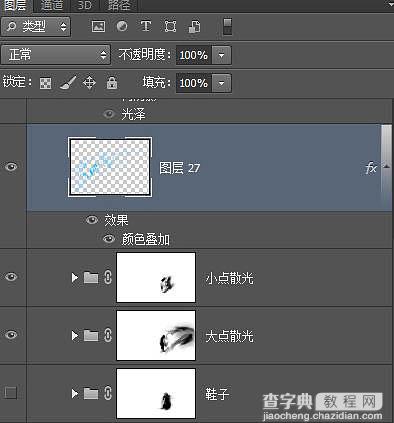
31、在图层27加个样式。
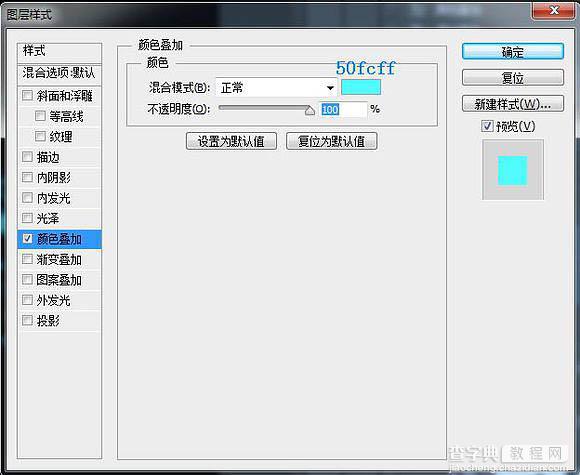

32、到这步鞋子以及散光部分已经弄好了。

33、以下是地面的不透明度和样式的数值(记得把地面放到图层背景的上面其他图层的下面)。
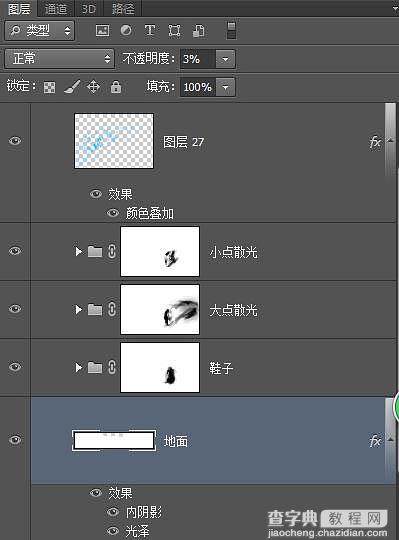
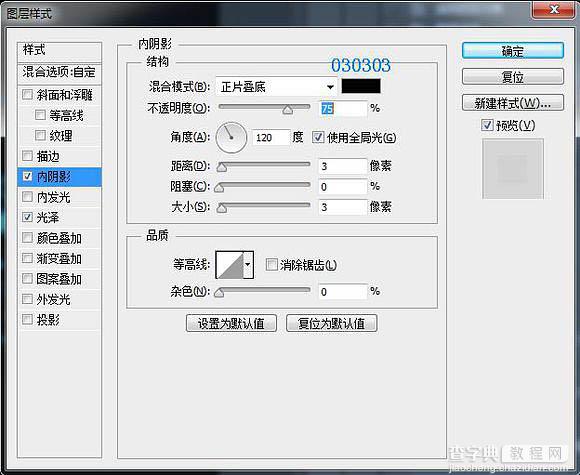
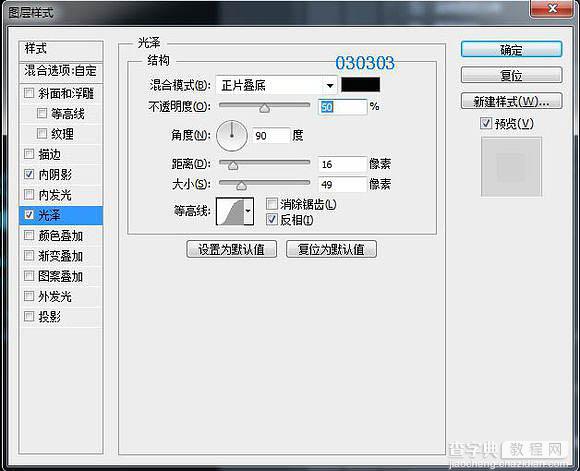

34、然后再给墙面加个反光。
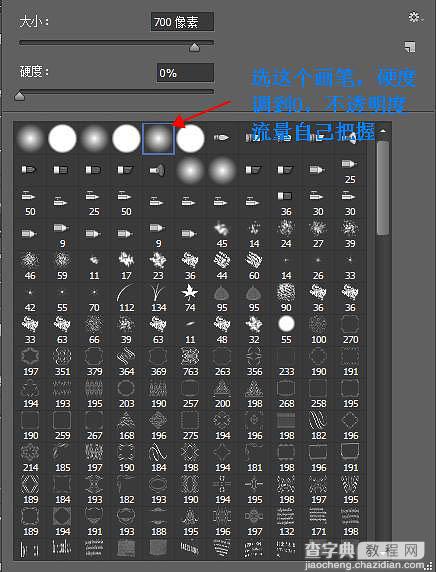
35、再加个样式和不透明度的调节,再添加蒙版。
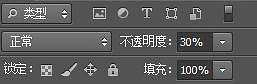
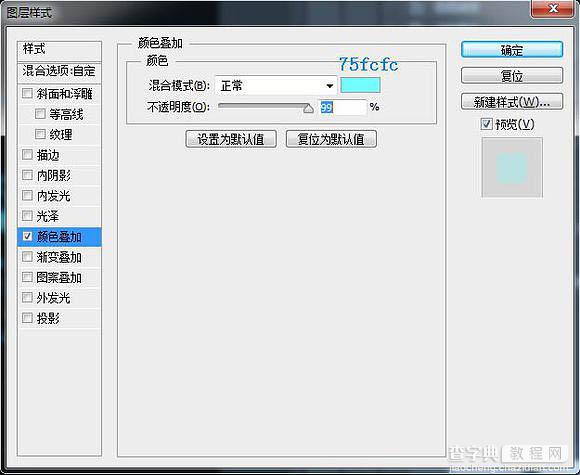
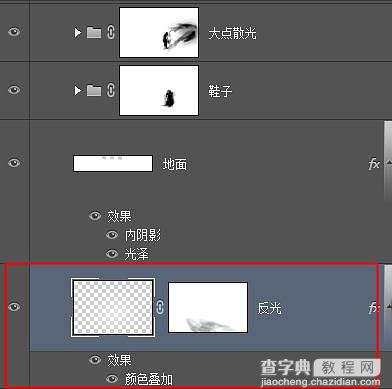

36、现在开始制作鞋子再地面反射的镜像。全部图层只点亮鞋子以及散光这部分,其它的眼睛全部关了,盖印出反射镜像这个图层。
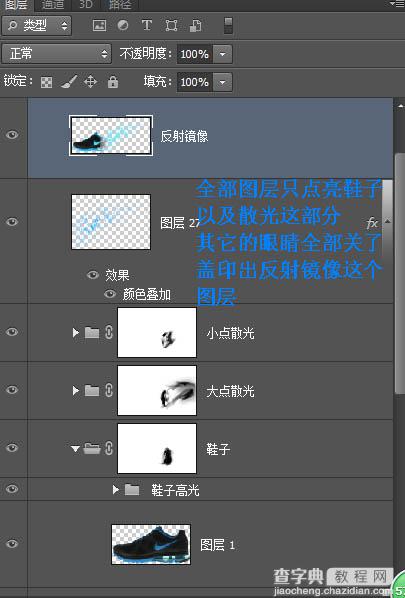
37、新建多个组,把刚刚盖印出来的图层放进去。
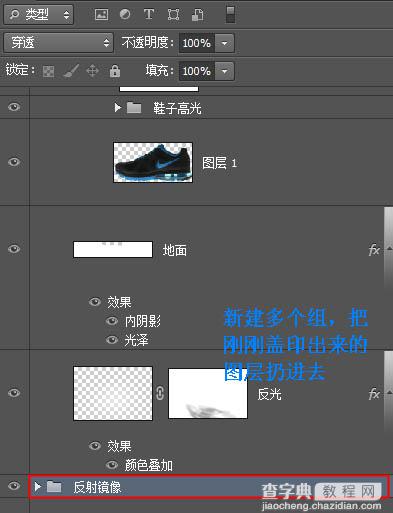
38、然后编辑——自由变换。

39、再编辑——操控变形。


40、再更改下不透明度和添加蒙版(擦去不要的部分)。
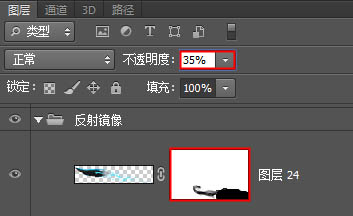

41、到这里发下刚刚给的那个鞋底素材格式需要转换一下,转换后把鞋底抠出来。


42、依旧如刚刚(制作鞋子在地面反射的镜像)那样的方法再做一次。鞋底变形到大概以下这个样子。

43、再更改不透明度,添加蒙版擦去边缘不要的部分。
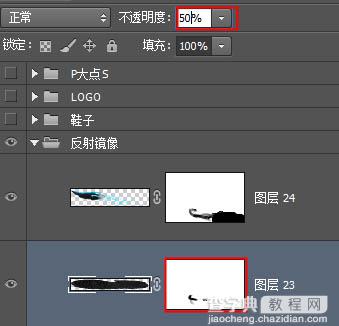


44、现在开始做散光部分地面反射的镜像。步骤跟上面的一样,还是盖印,然后变形,更改不透明度,以及添加蒙版。
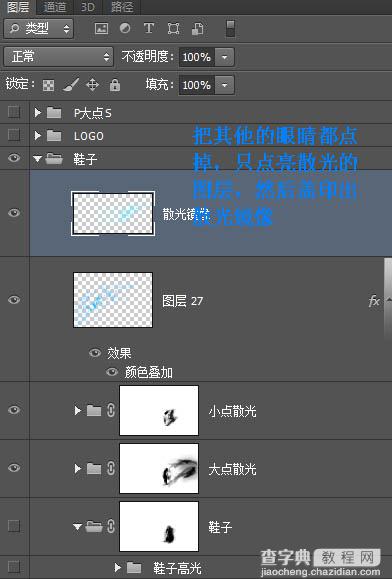
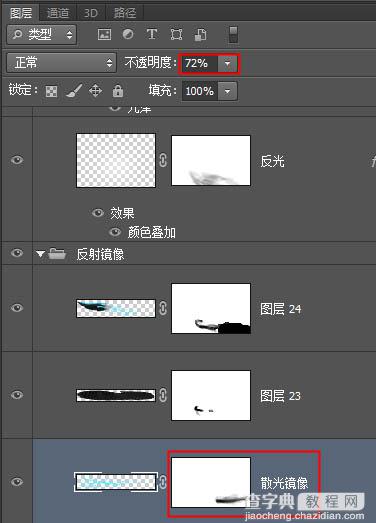

最后再做个LOGO,添加上去,最终效果如下:

【Photoshop将鞋子打造出打散的发光小碎片】相关文章:
