ps使用渐变工具快速制作七色彩虹特效
摘要:本文教大家ps使用渐变工具快速制作七色彩虹特效,教程很简单,适合初学者学习,喜欢的朋友可以一起来学习步骤一、打开photoshop应用程序,...
本文教大家ps使用渐变工具快速制作七色彩虹特效,教程很简单,适合初学者学习,喜欢的朋友可以一起来学习
步骤一、打开photoshop应用程序,点击“文件---新建”即可新建一个空白图层。然后选择椭圆选框工具,画一个大的椭圆,如图所示:
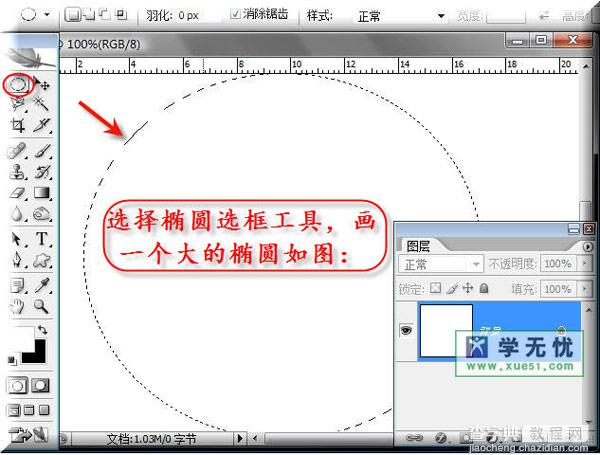
步骤二、新建一个图层,选择“渐变工具”,在上面点击打开渐变编辑器,在预设编辑器上面,选择“透明彩虹渐变”模式,然后调整滑块至如下图所示:
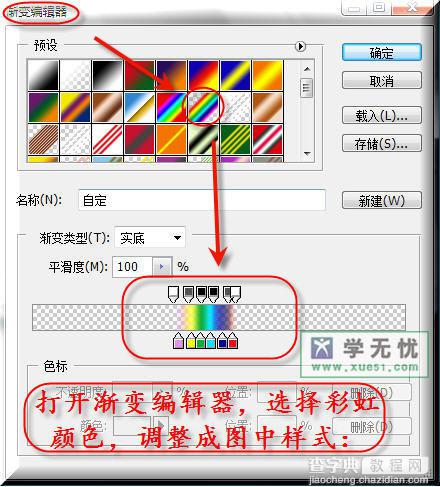
步骤三、颜色设置完成后,然后点击“径向渐变”,鼠标从下往上拖动得到一个渐变填充效果。
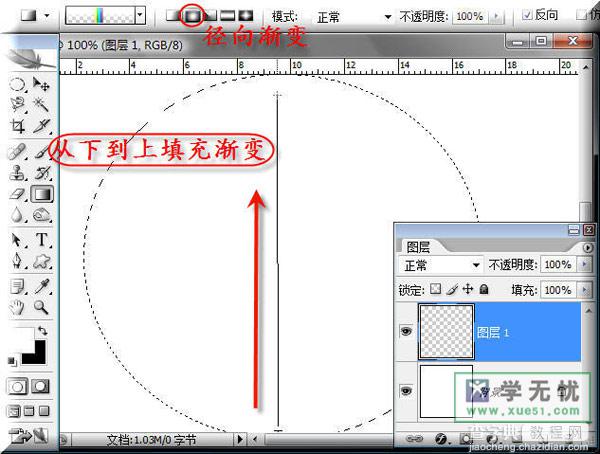
步骤四、填充完成后,将椭圆多余的部分去删掉,大致制作出一个彩虹的模型。

步骤五、在选择椭圆选框工具,在图层的空白处绘制一个椭圆,然后对其进行一个羽化(单击鼠标右键选择羽化)设置一个羽化值为30即可,这样也是参考数值。
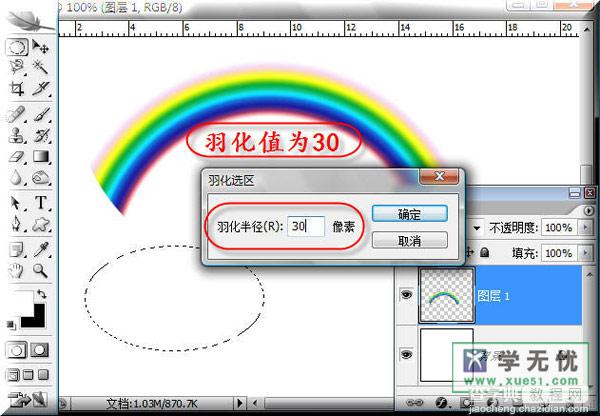
步骤六、然后将椭圆拖动到彩虹的两端,在按住删除Del键,这样彩虹的两端就有一个羽化的效果。如图所示:
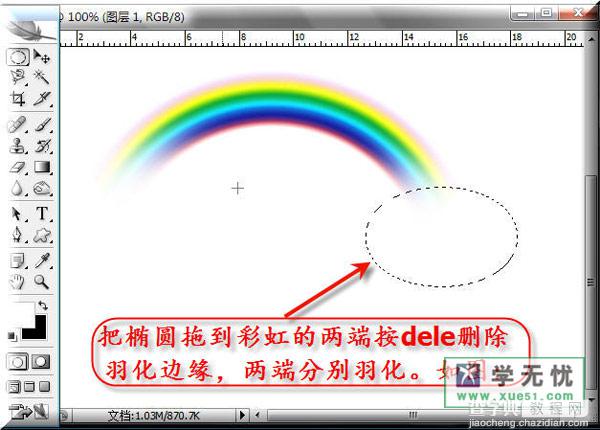
步骤七、最后调整图像的不透明度,设置为50%即可。如图所示:

步骤八、现在彩虹的特效就制作完成了,当然我们就可以将彩虹拖动到一个场景中,这样效果就非常明显了,如图所示:

【ps使用渐变工具快速制作七色彩虹特效】相关文章:
