ps如何将彩色图片制作成黑色 PS更改图片模式
摘要:现在我们都知道有时候彩色的图片,我需要做成灰色的,有时候报纸做成黑色的,那我们就需要改图片的模式了;方法/步骤首先,我们需要操作的就是,需要...
现在我们都知道有时候彩色的图片,我需要做成灰色的,有时候报纸做成黑色的,那我们就需要改图片的模式了;

方法/步骤
首先,我们需要操作的就是,需要在自己的电脑桌面上,找到我们需要的软件,这样我们找到ps软件之后就可以;效果我们可以见下图所示;
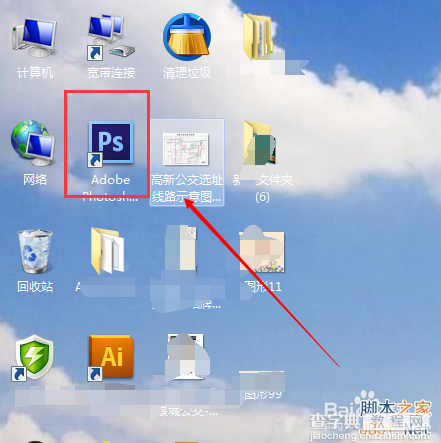
我们找到ps软件之后,我们用鼠标点击ps,这时候我们就会看到ps软件就会慢慢的启动了,效果我们可以见下图所示;
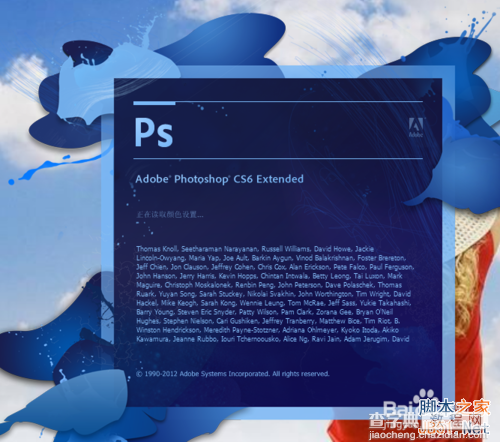
启动打开之后,我们就可以点击文件——打开,这个命令,这时候我们就会看到ps界面了
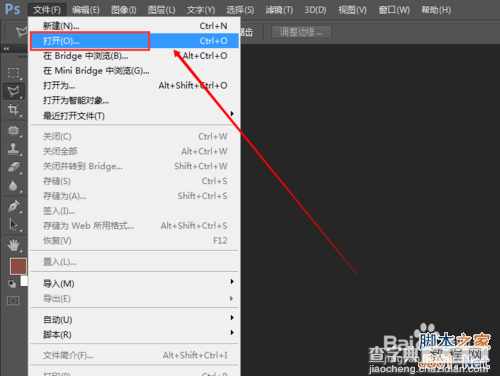
我们点击打开之后,就会看到一个需要我们找到自己的图片放的位置,我们找到之后就可以点击下面的打开,就完成了,效果我们见下图;
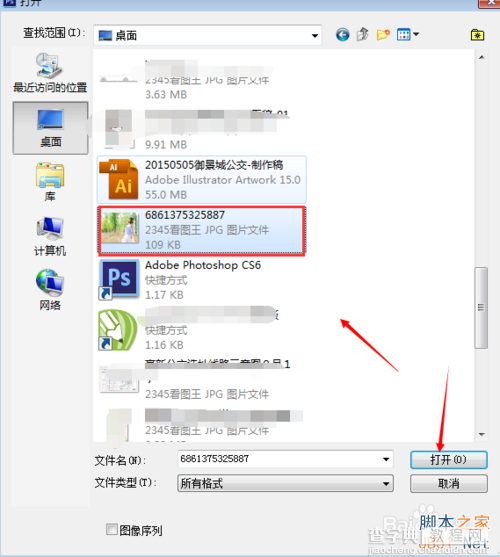
图片打开之后,我们就会看到ps里面有一个图片了,我们需要操作的就是,要复制一个图层,这是防止不破坏原图片;效果见下图;
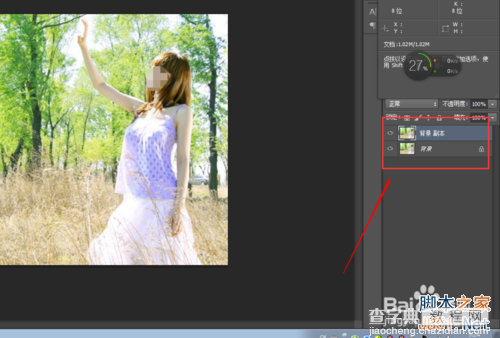
然后我们点击图像——调整——模式,我们就会看到模式里面有很多的格式,我们可以按照自己需要的模式来调整;效果我们可以见下图;
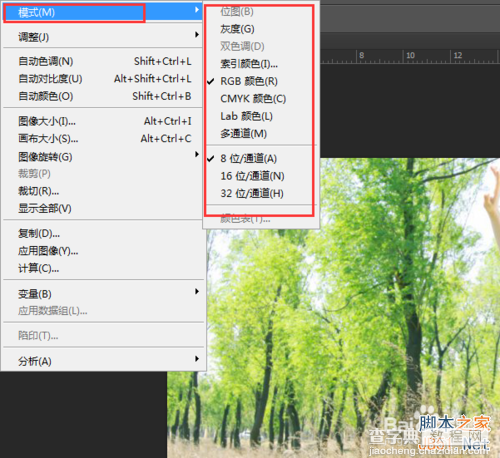
我们点击图像——调整——模式——灰度之后,点击就会出现一个是否拼合图片,我们点击拼合既可以,效果我们见下图;
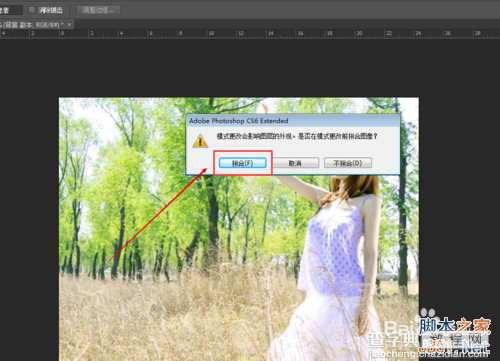
点击拼合之后,我们又会看到一个,是否人扔掉颜色信息,我们点击扔掉,这样我们就可以成功的完成这个灰度模式了;
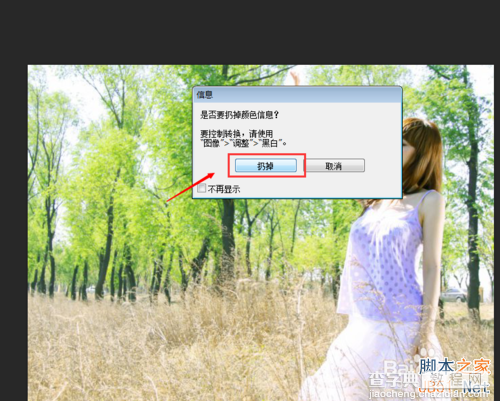
最后,我们就可以看到我们之前的彩色图片就可以完全的改变成为一个灰色的图片了,这就完成了所有的操作步骤了;

以上就是ps如何将彩色图片制作成黑色方法介绍,希望能对大家有所帮助!
【ps如何将彩色图片制作成黑色 PS更改图片模式】相关文章:
