利用PS通道抠长发美女图
摘要:本教程主要使用PS通道抠长发美女图方法,通道抠图是非常快的,不过背景稍微复杂一点的头发抠图就要分步,分段去处理。好了,下面就为大家详细介绍一...
本教程主要使用PS通道抠长发美女图方法,通道抠图是非常快的,不过背景稍微复杂一点的头发抠图就要分步,分段去处理。好了,下面就为大家详细介绍一下,来看看吧!
步骤:
1、在PS软件中,打开一张长发美女图像;
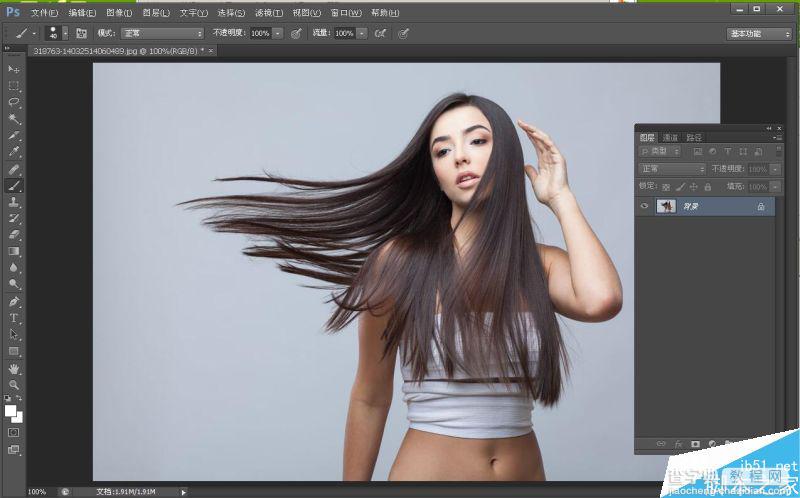
2、 点击“通道”面板,观察一下哪个颜色下发丝和背景的对比强烈,得出结论是蓝色通道,复制一层绿蓝色通道。
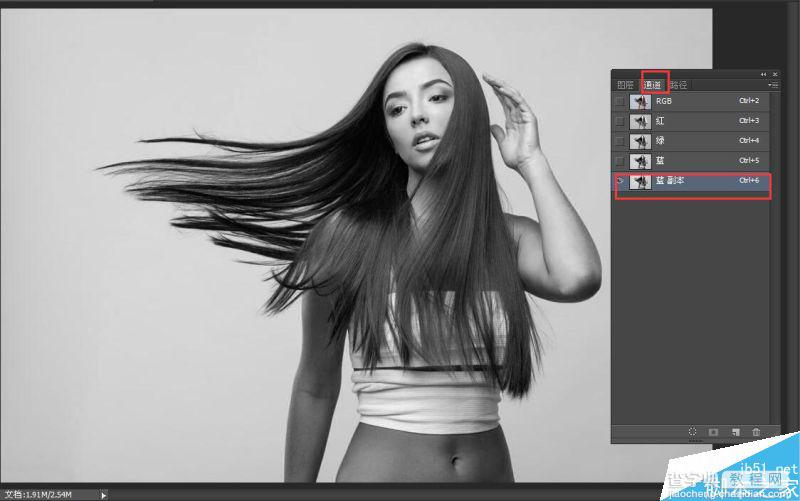
3、“Ctrl+M”,调出“曲线”命令,使用曲线将人物头发处理的更黑;
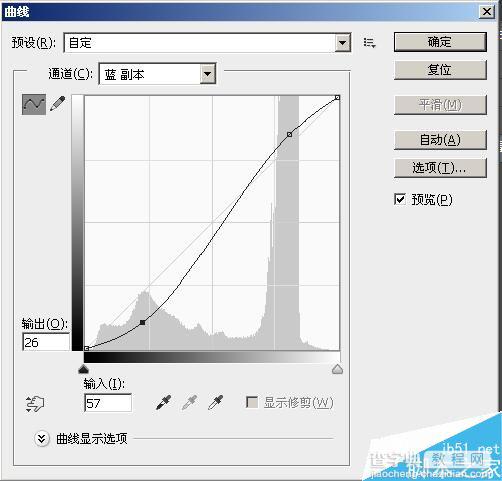
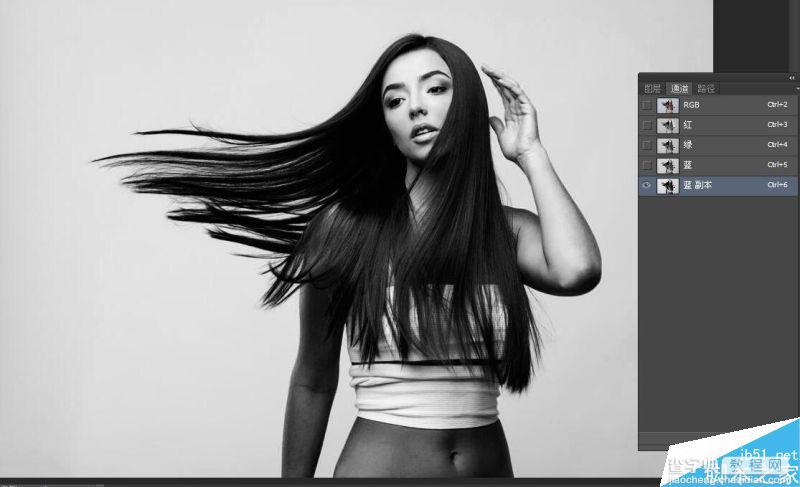
4、“Ctrl+L”,调出“色阶”命令,稍微调一下,让背景变得更亮,让人物与背景形成对比;

5、用“画笔工具”将人物脸部及脖子处涂黑;

6、按住“Ctrl”键,点击“蓝色通道”前面的缩略图,则形成选区,然后反选;
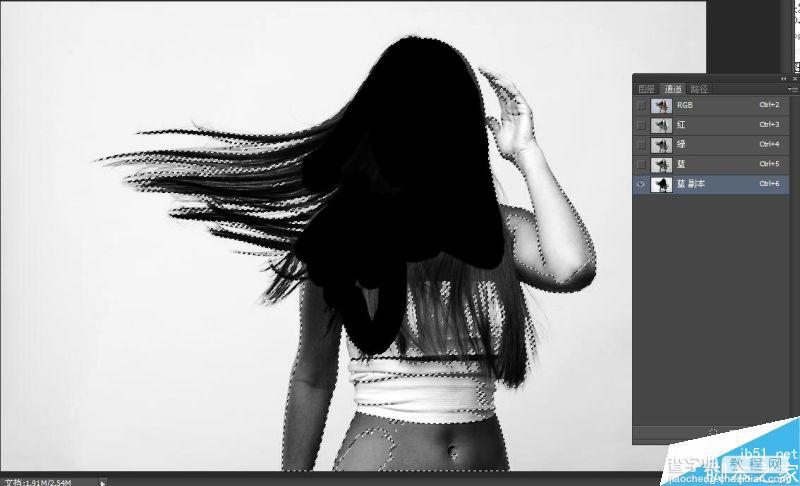
7、点击“RGB通道”,则看到人物已经被选中;
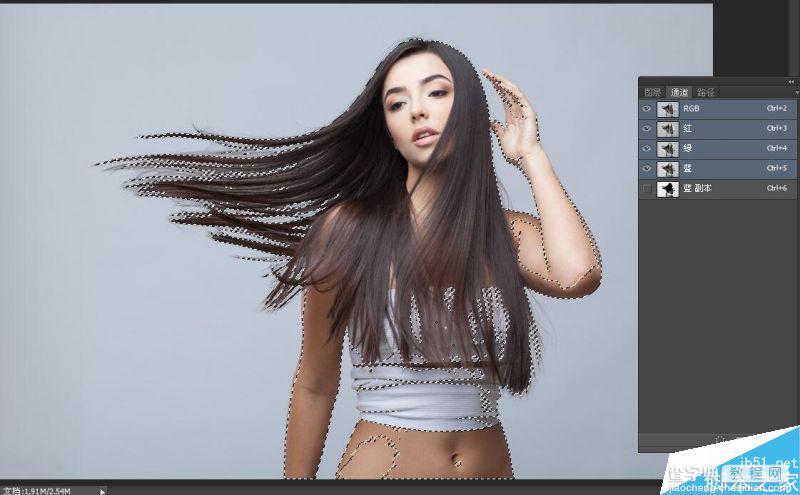
8、“Ctrl+J”,复制选区,也就是将选区提取出来;
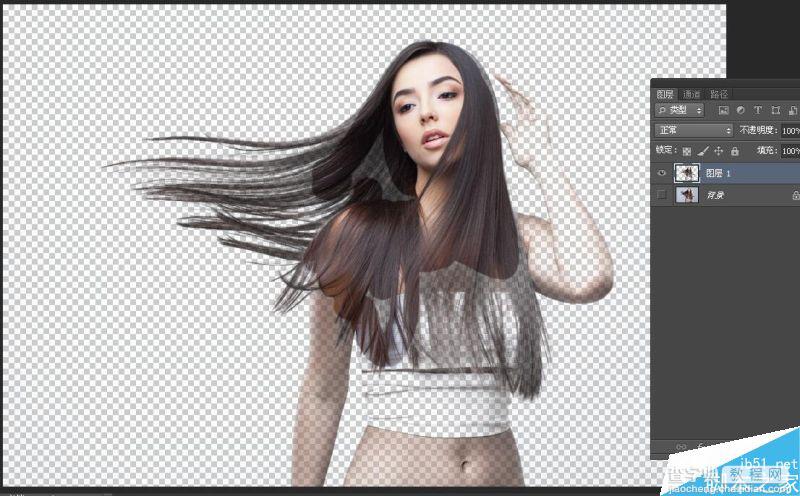
9、在用“钢笔工具”将人物身体和手勾勒出了;
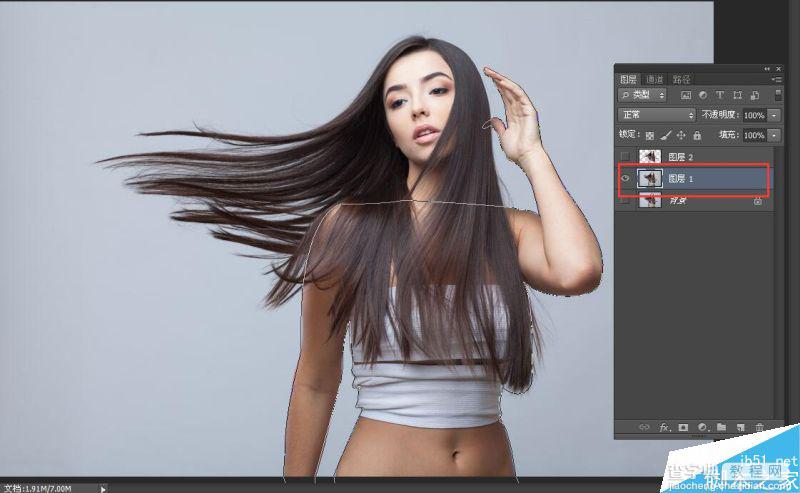
10、按住“Ctrl+Enter”,将路径转化为选区;
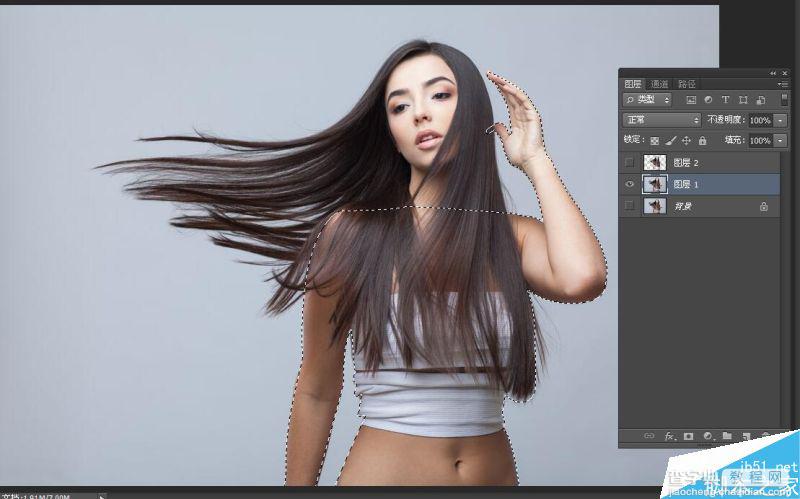
11、“Ctrl+J”,复制选区,也就是将选择的部分提取出来;
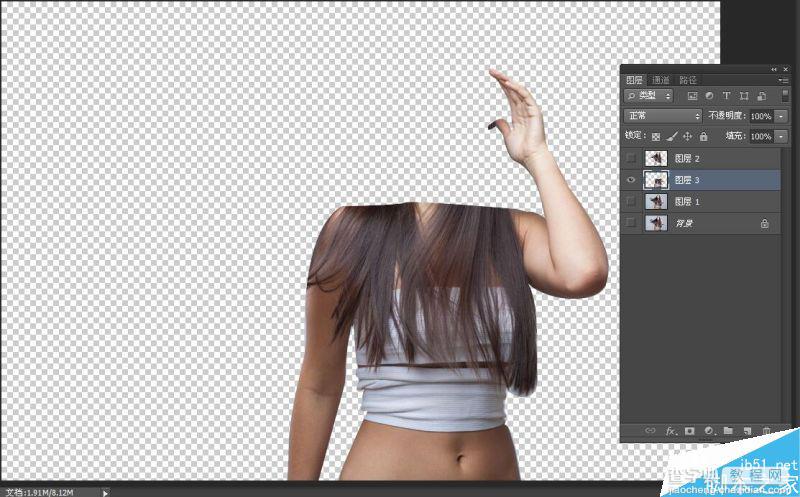
12、好了,我们看一下最终效果;
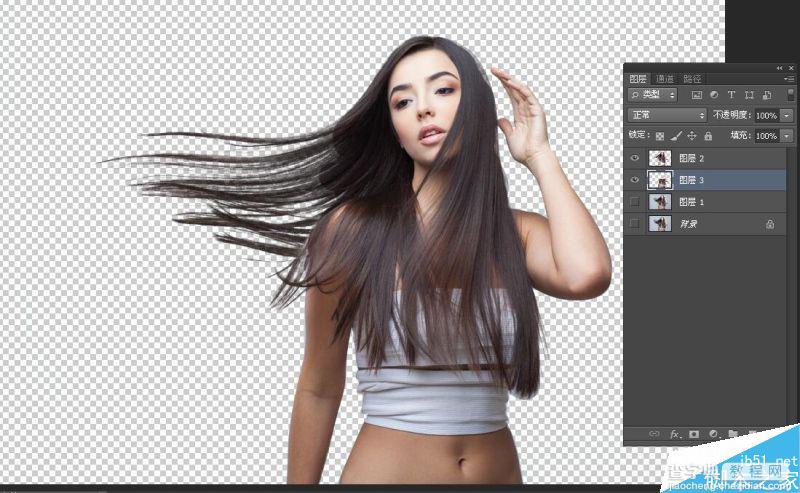
教程结束,以上就是利用PS通道抠长发美女图方法,操作很简单,抠图方法很简单,但长发一般都使用抠图方法,不太熟练的朋友可以多尝试练习一下哦!
注:本篇文章系查字典教程网依照真实经历原创,转载请注明出处!
【利用PS通道抠长发美女图】相关文章:
上一篇:
PS抠完全透明的玻璃瓶步骤解析
下一篇:
Photoshop抠冰雕并改变颜色和背景
