教你怎么用PS画笔工具为美女画眼影
摘要:画笔面板包括多种大小、形状,以及边缘的软硬程度不同的画笔样式。工具箱中的许多工具都与画笔面板有关,在使用这些工具时,必须先在画笔面板中选择一...
画笔面板包括多种大小、形状,以及边缘的软硬程度不同的画笔样式。工具箱中的许多工具都与画笔面板有关,在使用这些工具时,必须先在画笔面板中选择一种合适的画笔类型才能进行绘制。下面小编就为大家介绍怎么用PS画笔工具为美女画眼影的方法,一起来看看吧!

打开ps,如下图所示。
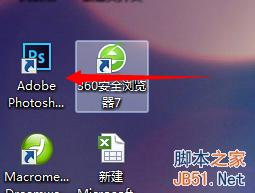

打开图片,如下图所示。
选择”文件“--”打开“命令,在弹出的对话框里选一张图片。快捷键是【ctrl+o】
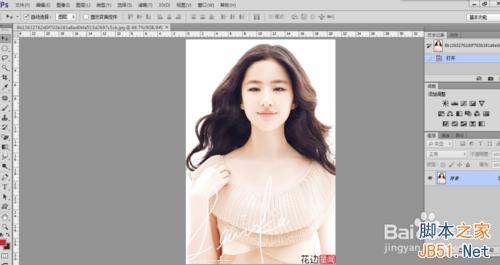
复制图层,如下图所示。快捷键是【ctrl+j】
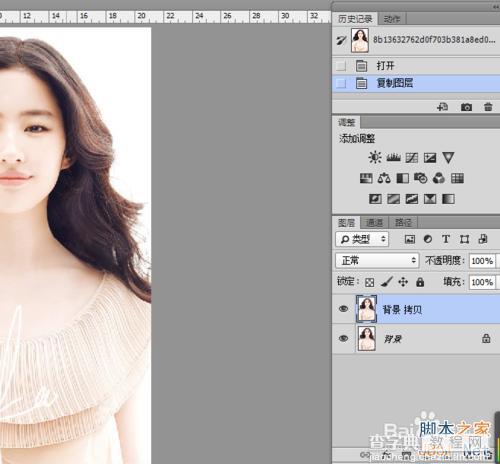
画笔工具
新建图层,生成图层1,单击工具箱中的画笔工具,然后设置前景色为(R:127 G:61 B:148),在人物的眼皮上进行涂抹。如下图所示。
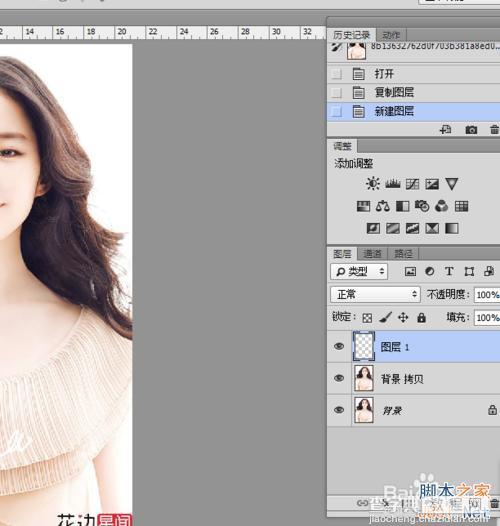
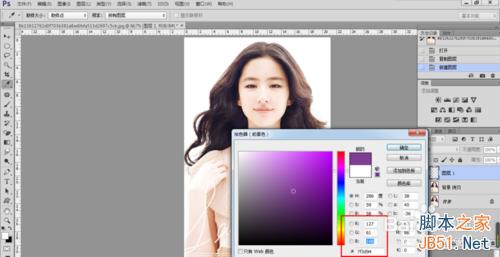
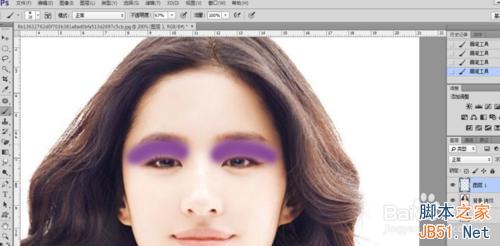
图层混合模式
在图层面板的上面,设置图层的”混合模式“为”柔光“,降低图层的”不透明度“,如下图所示。
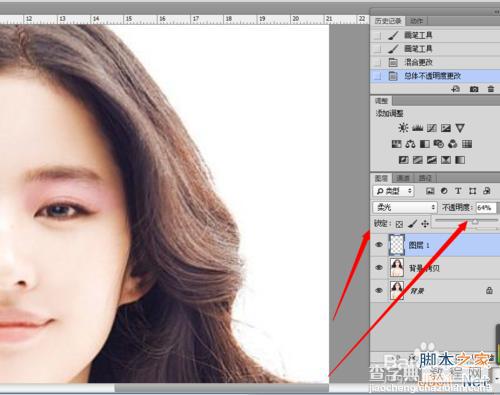
画笔工具
新建图层,生成图层2,单击工具箱中的画笔工具,然后设置前景色为(R:222 G:190 B:214),在人物的双眼皮上进行涂抹。如下图所示。

图层混合模式
在图层面板的上面,设置图层的”混合模式“为”叠加“,降低图层的”不透明度“,如下图所示。
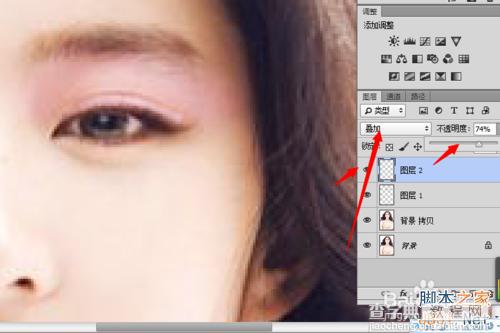
调整后的效果,如下图所示。
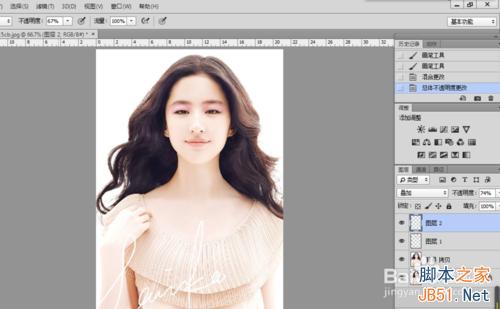
END
注意事项
后面还可以再加几个图层,细调。这里就不一一举例了。
以上就是怎么用PS画笔工具为美女画眼影的方法介绍,希望能帮到大家!谢谢阅读!
【教你怎么用PS画笔工具为美女画眼影】相关文章:
上一篇:
PS火焰滤镜新功能使用初体验详解
下一篇:
PS路径工具给文字排版小知识
