ps利用高光选区和蒙版抠出阴影
摘要:用Photoshop软件抠图时,要如何连图片影音部分也一起抠下来呢?下面小编就为您讲解利用ps扣除阴影,主要利用高光选区跟蒙版结合,操作不难...
用Photoshop软件抠图时,要如何连图片影音部分也一起抠下来呢?下面小编就为您讲解利用ps扣除阴影,主要利用高光选区跟蒙版结合,操作不难,有兴趣可以看下:

步骤
首先打开Photoshop软件,然后新建图层,大小根据自己操作素材而定,也可以直接打开素材即可!
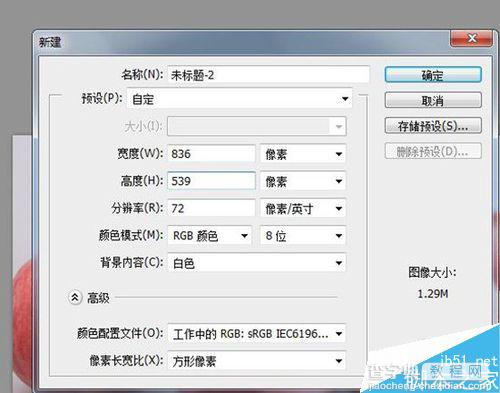
导入素材图,然后复制生成新图层,如下图:
这一步是为了保护元素材不被破坏!

接着抠出素材中桃子的部分,这边是用钢笔工具抠图的:

抠出后转选区,反选(ctrl+shif+i),然后按del删除:

在图层1上面新建图层2,填充蓝色(颜色自选,跟素材背景色区分即可!)。

将出图层1的其他图层眼睛点掉,素材有点暗可以先用曲线提供亮度,然后按ctrl+alt+2提取高光区域,反选(ctrl+shif+i)。

保持选区,在图层2上方新建图层3,填充黑色,如下图:

为图层3添加蒙版,出来效果如下图:
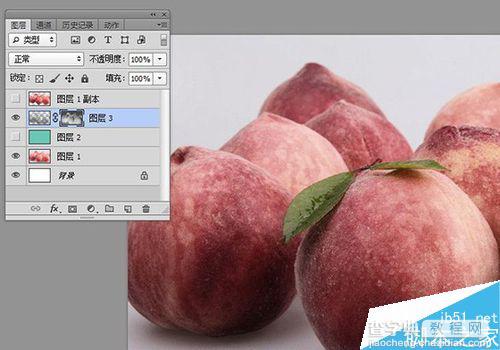
最后将其他图层的眼睛点上,最终效果如下:

以上就是ps利用高光选区和蒙版抠出阴影方法介绍,操作很简单的,大家学会了吗?希望能对大家有所帮助!
【ps利用高光选区和蒙版抠出阴影】相关文章:
★ Photoshop图片合成过程中高光阴影使用技巧实例解析
上一篇:
PS魔术棒抠出狮子方法
下一篇:
photoshop用钢笔工具抠图实例介绍
