PS用钢笔工具进行抠图方法介绍
摘要:很多ps过程都会涉及到抠图,抠图的方法很多,小编今天先教大家用钢笔工具抠图,接下来才讲用套索工具和橡皮擦工具抠图的方法,一起来看看吧!方法/...
很多ps过程都会涉及到抠图,抠图的方法很多,小编今天先教大家用钢笔工具抠图,接下来才讲用套索工具和橡皮擦工具抠图的方法,一起来看看吧!

方法/步骤
首先打开ps,双击背景空白处,将要处理的图片选中,然后打开。

使用放大工具将图片放大,然后,选择钢笔工具,将上方设置栏的钢笔参数设置一下。分别为路径、钢笔工具

然后在要处理的图片上勾勒出你要扣出的部分

勾勒完后,单击右键,在弹出的选择菜单中选择创建新选区,就可以看到一条虚线围成的图像

紧接着,创建一个新的文件夹,然后选择工具栏中的移动工具
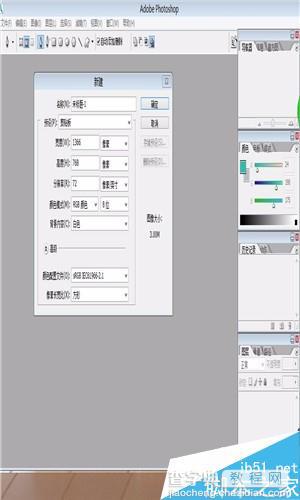
将移动工具箭头点中扣除的部分,移到新创建的文件夹中,就扣除成功了

注意事项
钢笔工具设置栏一定要设置为路径和钢笔
以上就是PS用钢笔工具进行抠图方法介绍,操作很简单的,大家学会了吗?希望能对大家有所帮助!
【PS用钢笔工具进行抠图方法介绍】相关文章:
上一篇:
PS通过滤镜抽出快速抠出毛茸茸的蒲公英
下一篇:
PS利用通道抠出婚纱照片
