教你如何用魔术棒进行简单抠图人物
摘要:相信每个PS新手都会为如何抠图而烦恼,今天小编为大家分享如何用魔术棒进行简单抠图人物方法,教程很不错,大家一起来学习吧!方法/步骤1、打开p...
相信每个PS新手都会为如何抠图而烦恼,今天小编为大家分享如何用魔术棒进行简单抠图人物方法,教程很不错,大家一起来学习吧!

方法/步骤
1、打开ps找到所需要抠图的图片

2、我们需要新建一个透明的背景图层 颜色选择无 点击确定
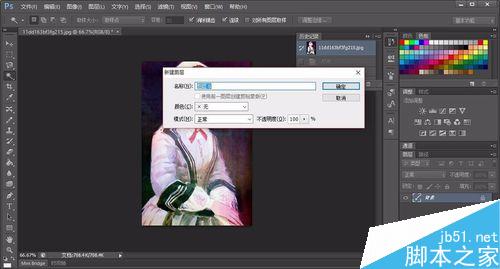
3、点击“魔术棒” 就会看到光标变成了魔术棒的形状 点击背景 我们会看到被框出来虚线部分 那是我们需要抠除的

4、按下键盘上的Del键 则黑色的背景就会显现出透明的图层

5、将背景全部用Del键删除我们就会得到抠出来的人物了

6、换一个背景则最终抠出来的效果图如下

注意事项
如果小伙伴们发现抠图后有些小点点还在的话也没关系 多删除几次就好了
以上就是如何用魔术棒进行简单抠图人物方法介绍,操作很简单的,大家学会了吗?希望能对大家有所帮助!
【教你如何用魔术棒进行简单抠图人物】相关文章:
★ photoshop高级教程:如何用鼠标绘画出一辆兰博基尼超跑
上一篇:
ps抠图后怎么羽化?
下一篇:
PS cs6怎么抠图?PS抠图方法图解
