如何用photoshop截图?PS截图方法介绍
摘要:把一张图片其中某部分截出来另外存放,用photoshop如何处理呢,下面小编就为大家详细介绍一下,一起来看看吧!步骤1、以图中的图片为例演示...
把一张图片其中某部分截出来另外存放,用photoshop如何处理呢,下面小编就为大家详细介绍一下,一起来看看吧!
步骤
1、以图中的图片为例演示操作步骤 。
要把图中人物的肩部以上的部位截取出来,
新建一文件,以备后面的操作使用。先把新建的文件移到一边。
然后,点下人物图片,表示要在此文件上操作。
然后,在操作界面左侧的工具箱中,点“矩形选框工具”,如第二张图所示。
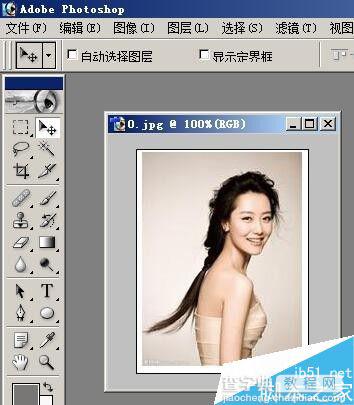
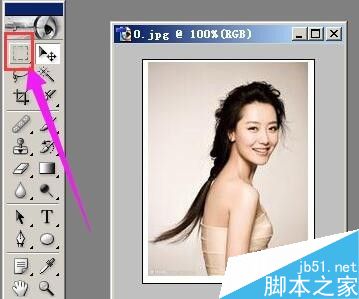
2、然后,光标移到人物图片这里,光标即变成+字形状。
光标在人物图片左上角的位置点下,点住不放手,一直拖拉到右下侧,把人物肩部以上的位置圈出来,形成一个选区,四周环绕虚线。如图所示。

3、光标在工具箱的“移动工具”图标点下,选取移动工具,如图所示。
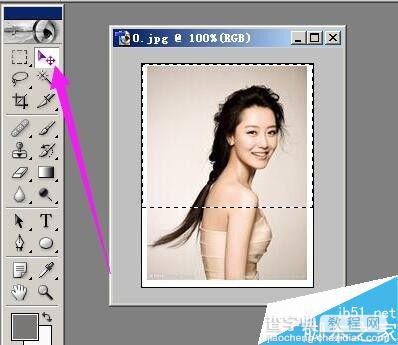
4、然后,光标放在该选区内,光标即变成一把小剪刀。
光标点住选区不放手,一直拖动到刚才新建的文件中,如图所示。
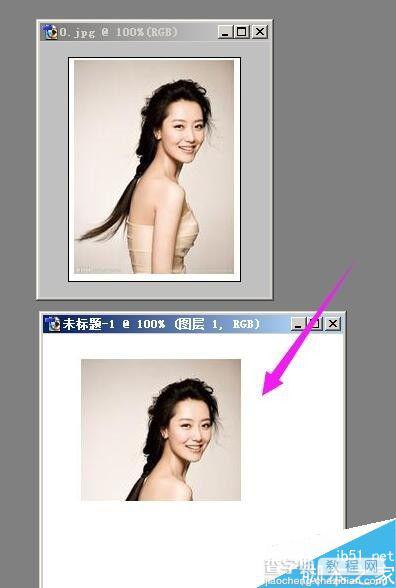
5、原来的人物图片不变,把人物肩部以上部位复制过新文件这里。
若想直接在原来的人物图片这里截取人物肩部以上的部位,可以用裁切工具。
光标在工具箱的“裁切工具”图标点下,选择裁切工具。
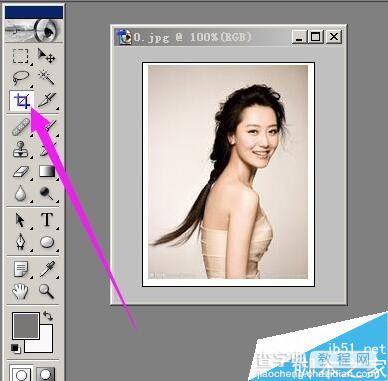
6、然后,光标在人物图片左上角点住不放手,拖拉到右下侧。把人物肩部位置画出形成选区。如图所示。
光标再在该选区鼠标右键点下,弹出的菜单中点“裁切”如图所示。
点“裁切"后,人物肩部以上的部位即被截取出来,肩部以下的部位即被删除。如图所示。

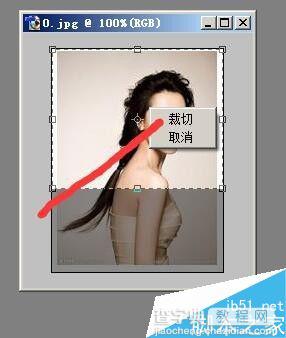

以上就是PS截图方法介绍,操作很简单,大家学会了吗?希望这篇文章能对大家有所帮助!
【如何用photoshop截图?PS截图方法介绍】相关文章:
下一篇:
如何在ps中画虚线?ps做虚线方法介绍
