素材图片为常见的夏季外拍图片,处理的时候我们先用模糊工具把背景局部模糊处理增加景深;然后用调色工具把主色转为青色,并调淡,暗部可以增加一些蓝色;最后渲染一些高光等即可。
原图

最终效果

1、打开原图素材大图,按Ctrl + J 把背景图层复制一层,选择菜单:滤镜 > 模糊 > 高斯模糊,数值为5,确定后按住Alt键添加黑色蒙版,再用柔边白色画笔把顶部需要模糊的区域擦出来,如下图。

<图1>
2、创建可选颜色调整图层,对黄、绿、白进行调整,参数设置如图2 - 4,效果如图5。这一步给图片增加青绿色。
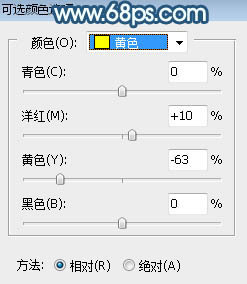
<图2>
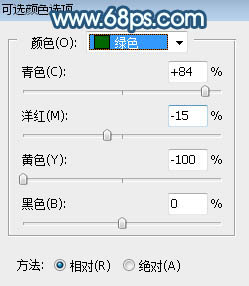
<图3>
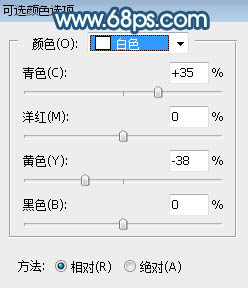
<图4>

<图5>
3、按Ctrl + J 把当前可选颜色调整图层复制一层,不透明度改为:50%,效果如下图。

<图6>
4、创建可选颜色调整图层,对黄色,绿色进行调整,参数及效果如下图。这一步减少图片中的黄色,增加青色。
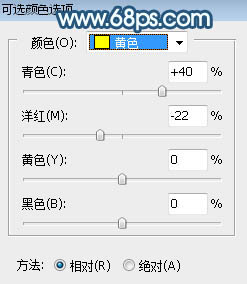
<图7>
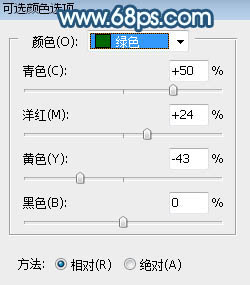
<图8>

<图9>
5、按Ctrl + Alt + 2 调出高光选区,按Ctrl + Shift + I 反选得到暗部选区,然后创建曲线调整图层,对RGB、红、蓝通道进行调整,参数及效果如下图。这一步把图片暗部压暗,并增加蓝红色。
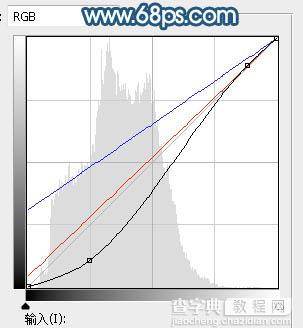
<图10>

<图11>
6、按Ctrl + Alt + 2 调出高光选区,然后创建曲线调整图层,对RGB、红、蓝通道进行调整,参数及效果如下图。这一步主要给图片高光区域增加淡蓝色。
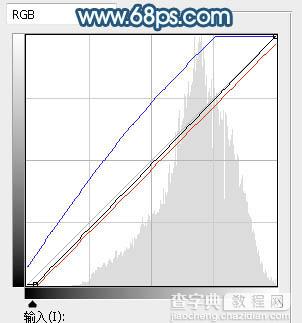
<图12>

<图13>
7、创建色彩平衡调整图层,对阴影,高光进行调整,参数设置如图14,15,效果如图16。这一步给图片增加青绿色。
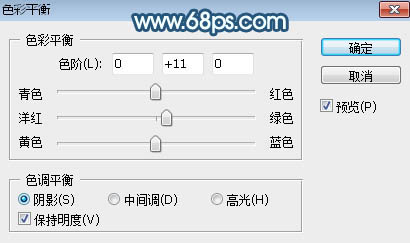
<图14>
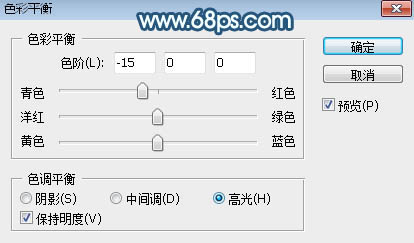
<图15>

<图16>
8、创建可选颜色调整图层,对青色,白色进行调整,参数设置如图17,18,效果如图19。这一步主要把图片中的青色调淡一点,高光区域增加淡蓝色。
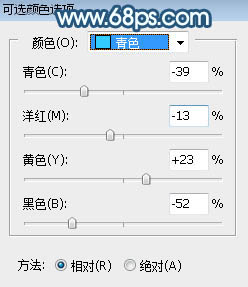
<图17>
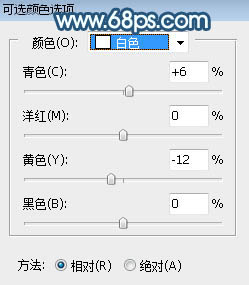
<图18>

<图19>
9、创建曲线调整图层,对红色进行调整,参数及效果如下图。这一步给图片增加淡红色。
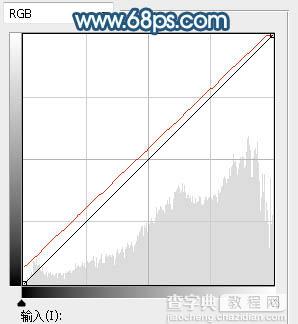
<图20>

<图21>
10、把背景图层复制一层,按Ctrl + Shift + ] 置顶,用钢笔工具把人物部分抠出来,转为选区后添加图层蒙版,效果如下图。

<图22>
11、创建曲线调整图层,对蓝通道进行调整,参数设置如图23,确定后按Ctrl + Alt + G 创建剪切蒙版,效果如图24。这一步给人物部分增加蓝色。
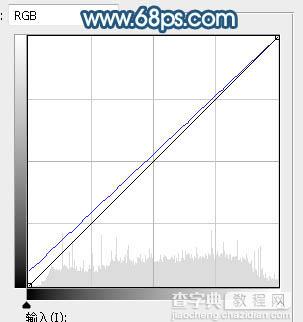
<图23>

<图24>
12、创建可选颜色调整图层,对红、黄、白进行调整,参数设置如图25 - 27,确定后创建剪切蒙版,效果如图28。这一步适当减少肤色部分的红色,增加淡青色。
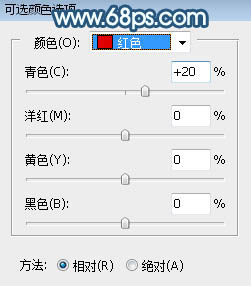
<图25>
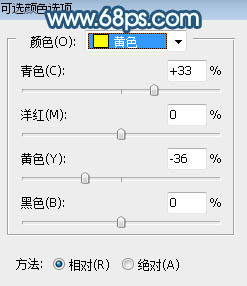
<图26>
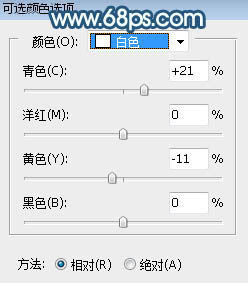
<图27>

<图28>
13、创建色彩平衡调整图层,对高光进行调整,参数设置如图29,确定后创建剪切蒙版,效果如图30。这一步给人物高光区域增加青蓝色。
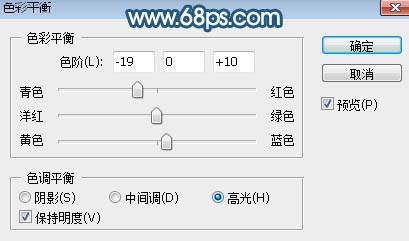
<图29>

<图30>
14、加强一下人物部分的高光及暗部,效果如下图。

<图31>
15、创建纯色调整图层,颜色设置为淡青色:#E8FFFF,确定后把蒙版填充黑色,然后用透明度较低的柔边白色画笔把右上角部分擦出来,效果如下图。

<图32>
16、用曲线等把图片底部区域压暗一点,效果如下图。
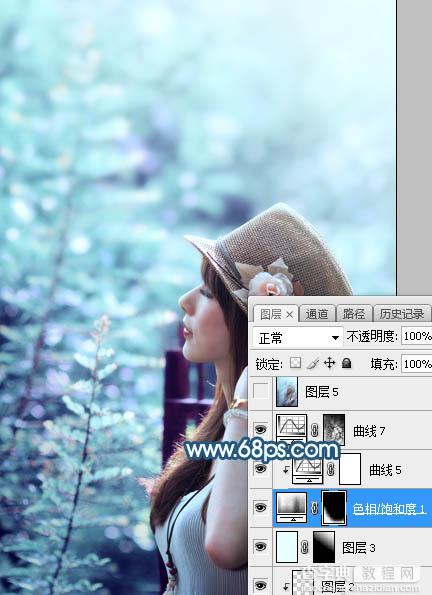
<图33>
最后给图片局部增加一些高光,整体柔化处理,完成最终效果。

【Photoshop将夏季外景人物图片打造出唯美的淡青色】相关文章:
