效果图处理分为两大部分:天空和草地。草地颜色直接用调色工具转为黄褐色;天空部分需要调暗,并加入云彩素材,然后转为黑白;最后把整体颜色处理融合即可。
原图

最终效果

1、打开原图素材,创建可选颜色调整图层,对绿色,中性色进行调整,参数及效果如下图。这一步把图片中的绿色及中性色调暗一点。
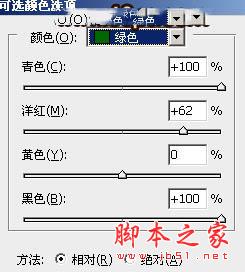
<图1>
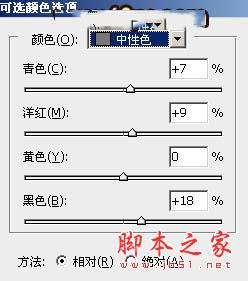
<图2>

<图3>
2、按Ctrl + J 把当前可选颜色调整图层复制一层,然后把蒙版填充黑色,再用透明度较低的柔边白色画笔把底部区域擦出来,如下图。

<图4>
3、创建可选颜色调整图层,对黄色,绿色进行调整,参数及效果如下图。这一步把图片中的黄绿色转为红褐色。
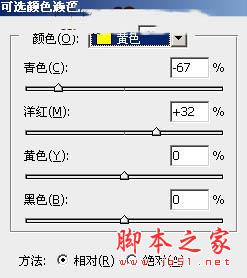
<图5>
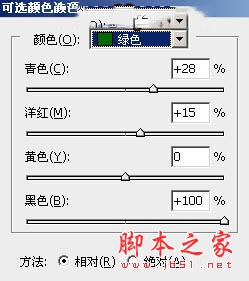
<图6>

<图7>
4、创建曲线调整图层,把暗部压暗,高光加亮一点,参数及效果如下图。
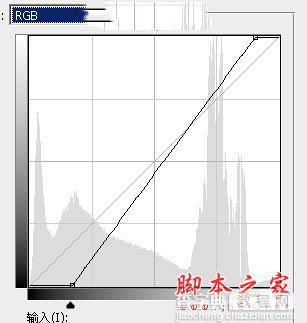
<图8>

<图9>
5、创建可选颜色调整图层,对红色进行调整,参数设置如图10,确定后用透明度较低的柔边黑色画笔把底部区域擦出来,如图11。这一步给草地部分增加淡红色。
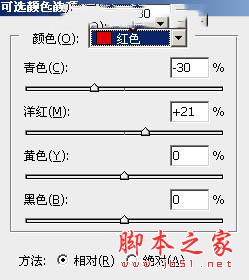
<图10>

<图11>
6、按Ctrl + Alt + 2 调出高光选区,按Ctrl + Shift + I 反选得到暗部选区,然后创建可选颜色调整图层,对红色,黄色进行调整,参数及效果如下图。这一步把图片中的红色稍微调暗一点。
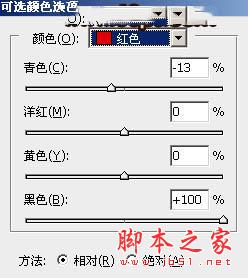
<图12>
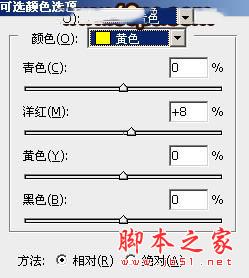
<图13>

<图14>
7、把背景图层复制一层,按Ctrl + Shift + ] 置顶,进入通道面板,把蓝色通道复制一份,得到蓝副本通道。按Ctrl + M 对蓝副本通道调整曲线,加大明暗对比,把天空调成白色,草地调成黑色,参数及效果如下图。
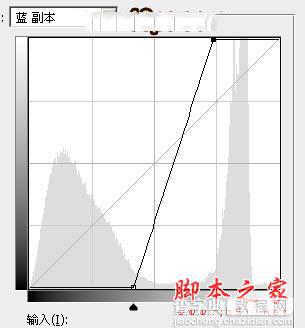
<图15>

<图16>
8、用黑色画笔把草地部分有白色的部分涂黑,效果如下图。然后按住Ctrl + 鼠标左键点击蓝副本通道缩略图载入天空选区。点RGB通道,返回图层面板。
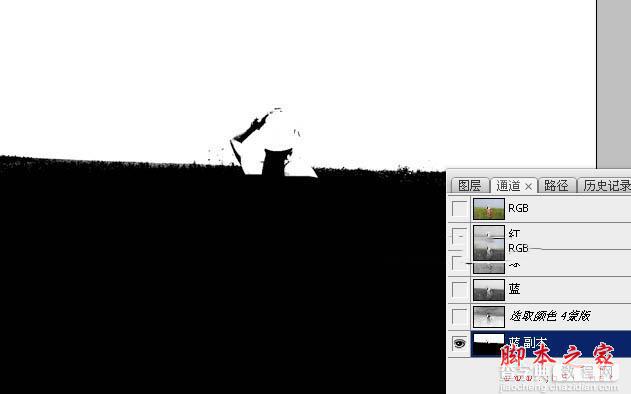
<图17>
9、保持选区,选择菜单:选择 > 修改 > 扩展,数值为1,然后按Ctrl + J 把天空部分复制到新的图层,再把背景副本图层隐藏,效果如下图。

<图18>
10、按Ctrl + J 把天空图层复制一层,选择菜单:滤镜 > 模糊 > 高斯模糊,数值为1,确定后添加图层蒙版,用黑色画笔把底部区域擦出来,再按Ctrl + Alt + G 创建剪切蒙版,效果如下图。

<图19>
11、按Ctrl + J 把当前图层复制一层,同上的方法创建剪切蒙版,再把混合模式改为“正片叠底”,效果如下图。

<图20>
12、保持下图所示的云彩素材的大图到本机,用PS打开后拖进来,并创建剪切蒙版。调整好位置,把混合模式改为“柔光”,效果如图21。


<图21>
13、按Ctrl + J 把当前图层复制一层,不透明度改为:30%,并创建剪切蒙版,效果如下图。

<图22>
14、创建色相/饱和度调整图层,降低全图饱和度,参数设置如图23,确定后创建剪切蒙版,效果如图24。这一步把天空部分转为黑白效果。
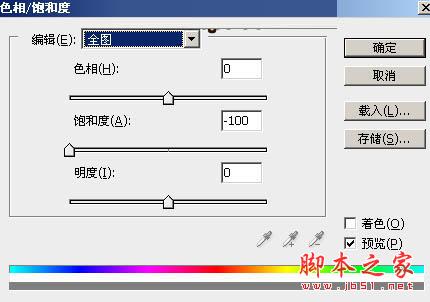
<图23>

<图24>
15、创建曲线调整图层,对RGB、绿、蓝通道进行调整,参数设置如图25,确定后创建剪切蒙版,效果如图26。这一步加大云彩部分的明暗对比,并适当增加蓝色。
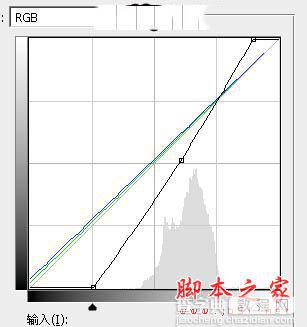
<图25>

<图26>
16、按Ctrl + J 把当前曲线调整图层复制一层,创建剪切蒙版后把不透明度改为:30%,效果如下图。

<图27>
17、新建一个图层,用套索工具拉出下图所示的选区,羽化55个像素后填充淡黄色:#FDE9C6,取消选区后把混合模式改为“强光”,效果如下图。

<图28>
18、按Ctrl + J 把当前图层复制一层,按Ctrl + T 稍微缩小一点,效果如下图。

<图29>
19、新建一个图层,按Ctrl + Alt + Shift + E 盖印图层,用模糊工具把天空与草地交接处及最底部区域模糊处理,效果如下图。这一步增加图片景深。

<图30>
20、把背景图层复制一层,按Ctrl + Shift + ] 置顶,用钢笔工具把人物部分抠出来,复制到新的图层,添加图层蒙版,用黑色画笔把底部区域擦出来,效果如下图。

<图31>
21、用曲线把人物部分稍微调暗一点,然后创建剪切蒙版,效果如下图。

<图32>
22、创建曲线调整图层,把RGB通道压暗一点,参数设置如图33,确定后把蒙版填充黑色,用白色画笔把人物背面区域擦出来,效果如图34。
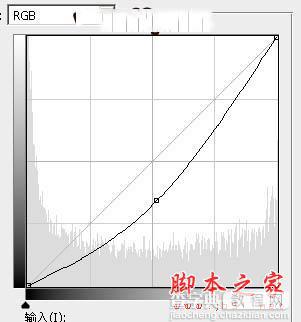
<图33>

<图34>
23、创建曲线调整图层,对RGB通道进行调整,把暗部调暗一点,参数设置如图35,确定后把蒙版填充黑色,用白色画笔把边角部分擦出来,效果如图36。这一步给图片增加暗角。
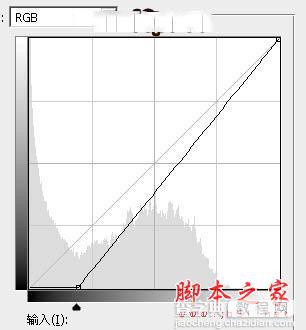
<图35>

<图36>
24、创建纯色调整图层,颜色设置为暗褐色:#3A2219,确定后把蒙版填充黑色,用透明度较低白色画笔把底部区域擦出来,效果如下图。

<图37>
25、新建一个图层,用椭圆选框工具拉出下图所示的选区,羽化25个像素后填充黄褐色:#C89D52,取消选区后把混合模式改为“滤色”,效果如下图。

<图38>
26、按Ctrl + J 把当前图层复制一层,效果如下图。

<图39>
最后加强一下局部明暗,完成最终效果。

【Photoshop为草原人物图片打造偏灰的秋季黄褐色】相关文章:
