效果图画面极简,不过创意独特。画面由黑白两部分构成,车子刚好放在黄金分割点位置,局部增加了一些动感及火花元素,主体非常突出。
最终效果

1、首先,新建画布,这里选择的是3840 px * 3072 px。 2、添加渐变填充图层。
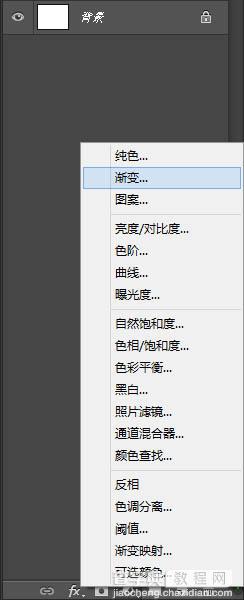
渐变参数设置如下:
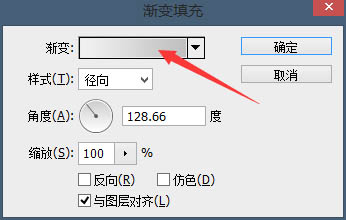
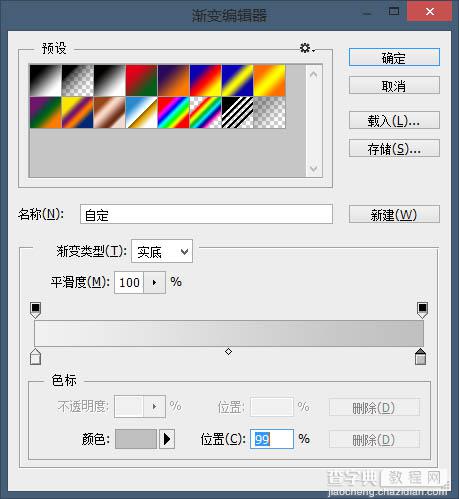
颜色:c0c0c0,并添加蒙版:(先用选区工具选中图层的右半部分之后,再添加蒙板)

3、将素材:楼层,拖入,置于左上角。


4、添加渐变填充图层,设置如下:(先用选区工具选中图层的左半部分之后,再添加蒙板,然后回到图层部分,即可拖动调整渐变填充露出来的部分) 。
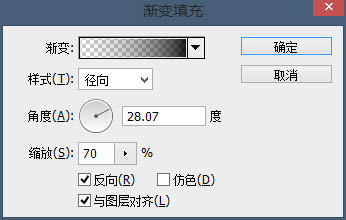
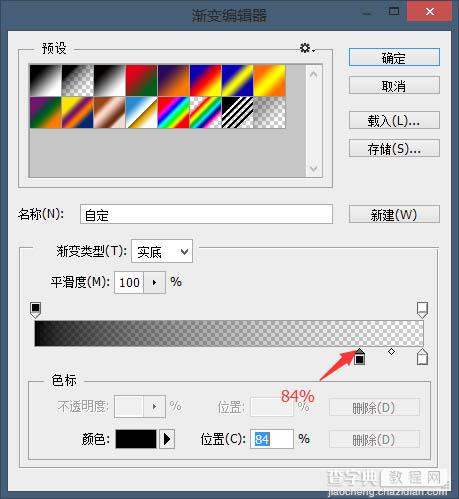
![]()
5、此步骤之后的效果图。

6、 将素材:汽车,拖入,将车轮分别抠出来,对车轮进行径向模糊,数值适宜即可,盖印图层,车轮部分对比图。


7、添加蒙版,适当涂抹。

8、下面就是对车轮部分的处理,做出光芒的感觉,用白色画笔涂抹轮胎边缘。

9、添加图层样式,外发光,设置如下。
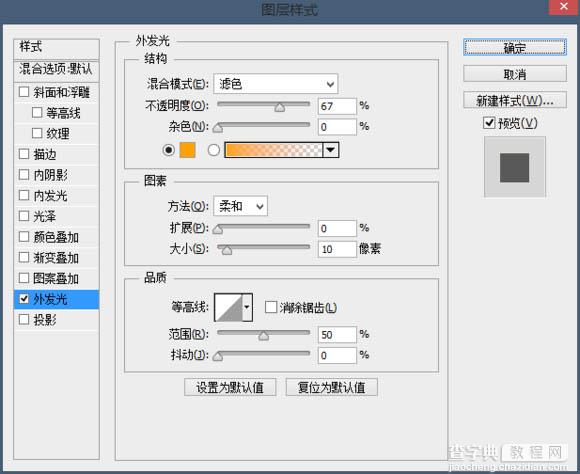
10、继续复制两层,加强效果,再复制一层,将图层效果修改。
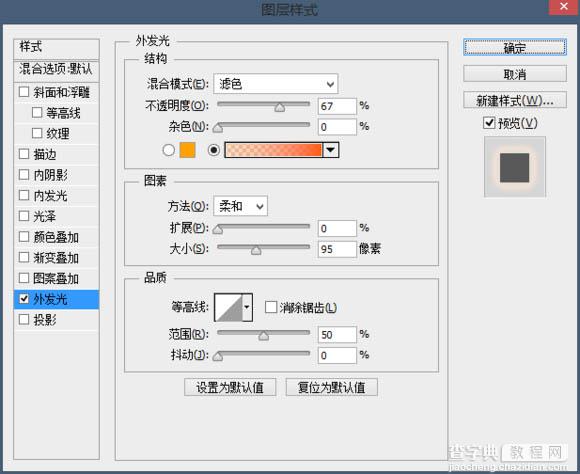
11、复制一层刚刚修改过的图层。
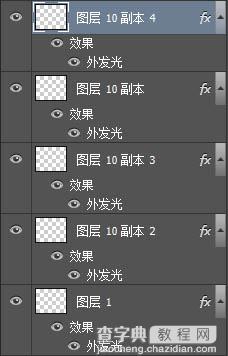
12、继续涂抹轮胎。(这里为了大家方便观看,我隐藏了之前的图层)

13、添加效果。
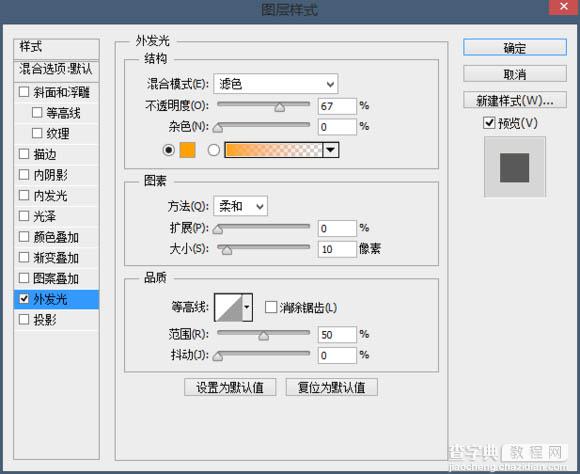
14、将素材:火花,拖入,添加蒙版,适当涂抹。(蒙版显示)
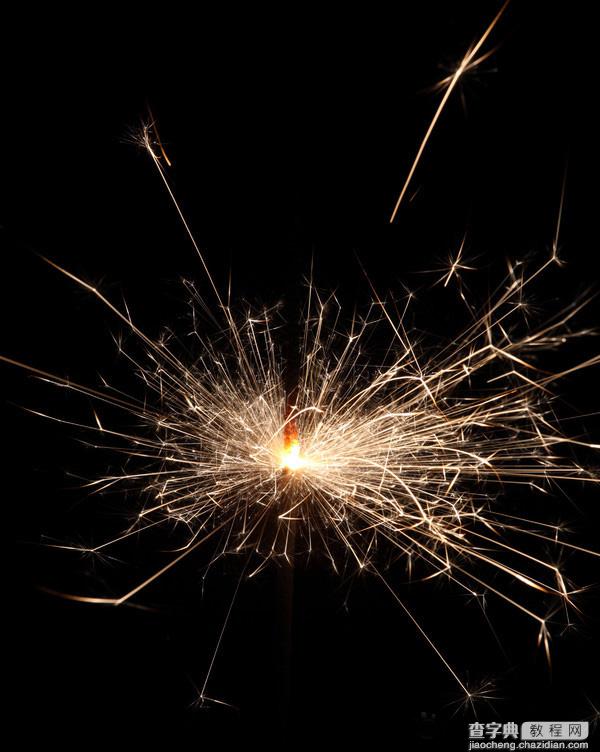



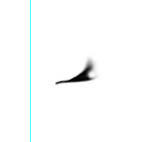
15、这样,轮胎部分的处理就基本完成了。(可以添加多个火花哦)

16、下面的部分就是看大家笔刷的收藏及找素材的能力了,可以使用各式各样的玻璃笔刷,还可以直接拖入小石子素材,做出满屏的破碎效果,但需要注意细节的处理,比如轮胎的下面部分,达到逼真的效果。
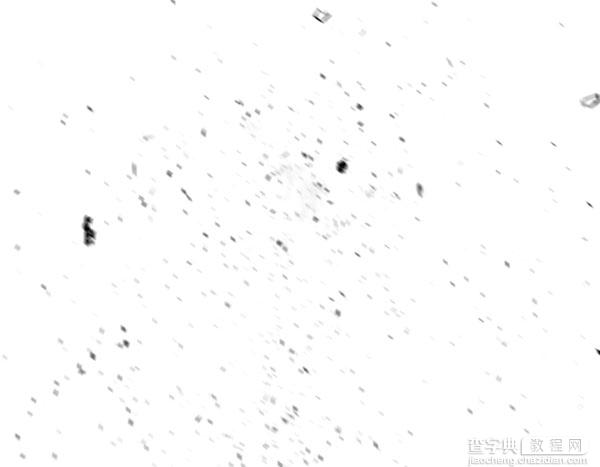
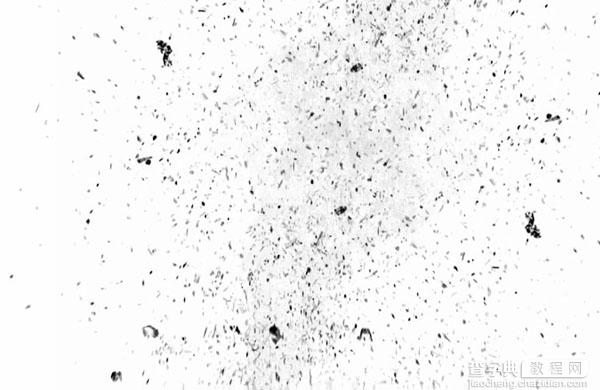


17、细节的调整,在中央部分画一个矩形,撞破玻璃的感觉。

加上一些字,完成最终效果。

【Photoshop制作精彩的飞车类电影海报】相关文章:
★ Photoshop制作陈黄色调动漫风格的橱窗少女签名教程
