PS制作黑客帝国文字特效
摘要:效果图:制作黑客帝国文字特效具体操作步骤如下:步骤一、首先新建一个图层,选择白色,像素大小随意设置,这里就设置800x600吧。然后执行&l...
效果图:
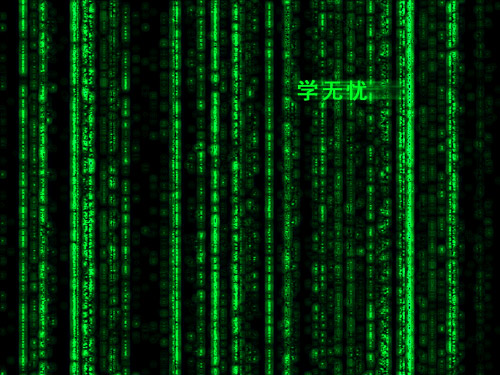
制作黑客帝国文字特效具体操作步骤如下:
步骤一、首先新建一个图层,选择白色,像素大小随意设置,这里就设置800x600吧。然后执行“滤镜--纹理--颗粒”,弹出了颗粒参数设置对话框,将参数修改成如下图所示:
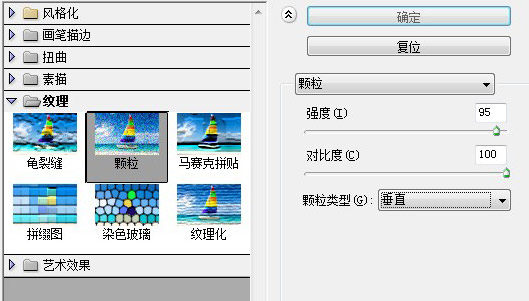
步骤二、现在将你的图层的前景色设置为绿色,背景色设置为黑色,然后继续执行“滤镜--艺术效果--霓虹灯光”,弹出了霓虹灯光参数设置对话框,同样将上面的参数更改成如下图所示:
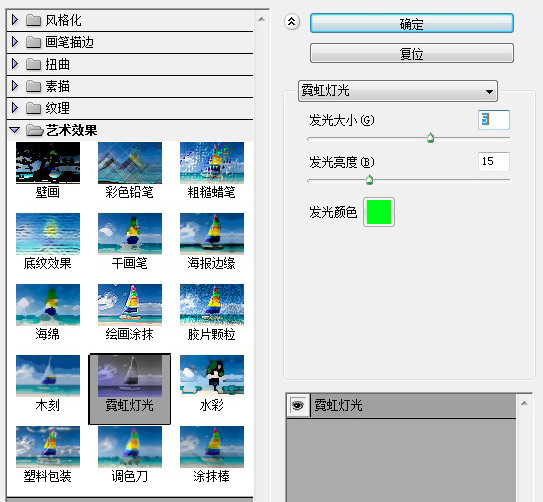
步骤三、当然这样效果还是不够,我们继续执行“滤镜--风格化--照亮边缘”处理,在照亮边缘对话框上将参数进行更改,如下图所示:
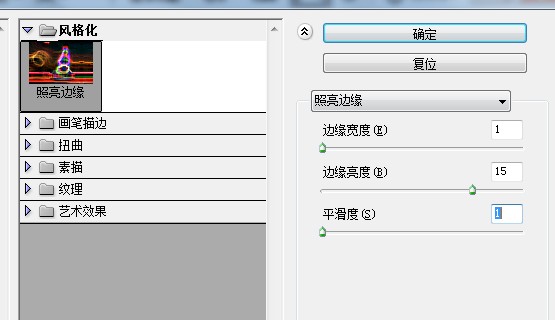
photoshop教程
步骤四、现在发现有黑客帝国背景特效了吧。有米有?我们再上面添加一些文字,然后将文字复制一下,执行“滤镜--模糊--动感模糊”,最后调整一下文字的位置,如下图所示:
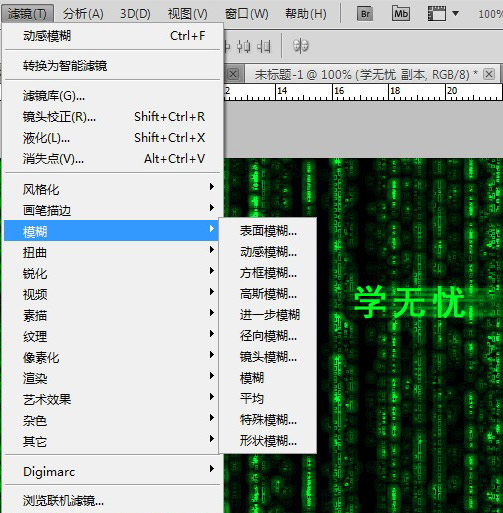
步骤五、最后来看看效果图。如下图所示:
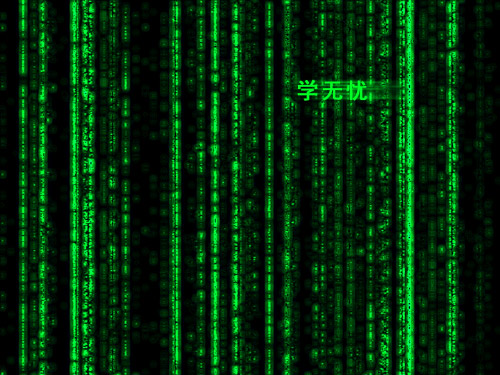
【PS制作黑客帝国文字特效】相关文章:
★ PhotoShop CS6制作梦幻高光流线花体艺术字效教程
上一篇:
Photoshop制作镶宝石的金属字
